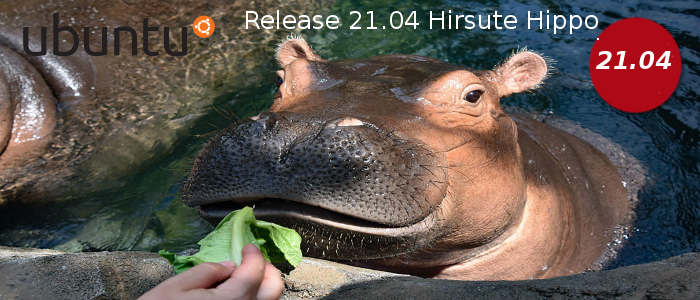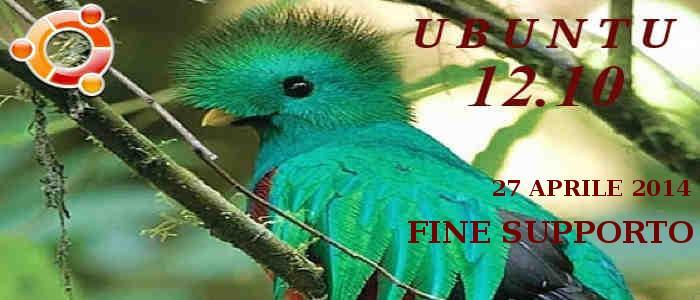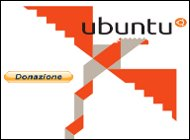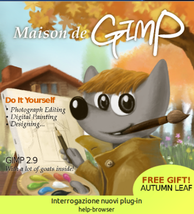In questa guida vedremo come fare una installazione di Ubuntu 18.04 LTS con Root /Home /dati più memoria virtuale chiamata linux-swap, su un disco ssd nuovo da 512 Gib. Questo tutorial va bene anche per coloro i quali volessero solo provare Ubuntu senza installare nulla se è presente già un altro sistema ( Es, Windows 10 ) in dvd-live o dice verso installare il sistema operativo da zero della società Canonical rilasciato lo scorso 26 Aprile 2018 nelle rispettive partizioni sopra citate. La prima cosa da fare è procurarsi una copia del dvd originale di Ubuntu.
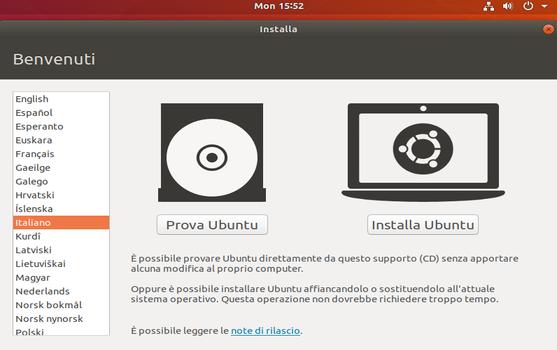
Fatto questo, vediamo come procedere. Impostare il computer in fase di Boot da dvd nel bios della scheda madre, fatto. Inserire il disco dvd masterizzato nel lettore e riavviare il computer, attendere il caricamento del software, per primo ci sarà visualizzata un immagine come questa. In questa immagine scegliere la lingua ( IT ), e Prova Ubuntu.
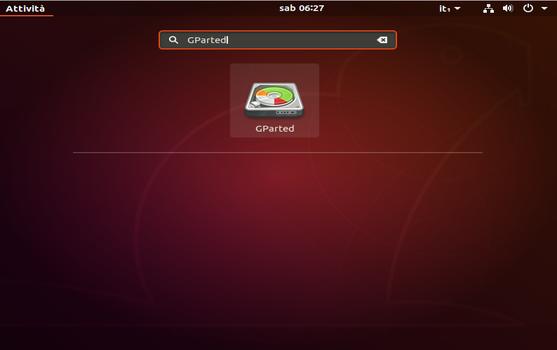
Al caricamento del sistema verrà visualizzata il desktop con l’icona installa Ubuntu 18.04 LTS, ma prima di iniziare l’installazione vera e propria andremo a creare le partizioni sul disco nuovo la Root /Home /Swap e disco dati. Nella ricerca dei software digitiamo GParted, come in foto e lanciamo l’applicazione.
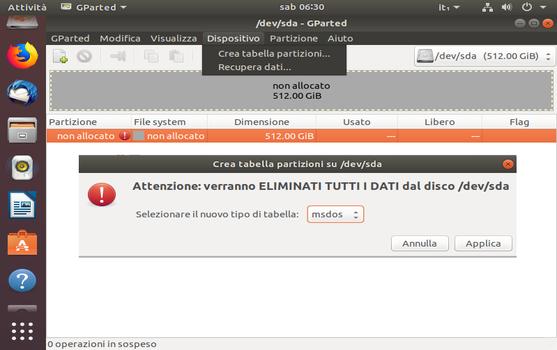
La prima cosa da fare con un disco SSD nuovo è quello di creare la tabella partizioni al disco. In alto su dispositivo e cliccare su Crea tabella partizione, un messaggio ci da alcuni informazioni ( nuovo tipo di tabella), lasciamo come ci viene proposto (tabella msdos) e cliccare su applica.
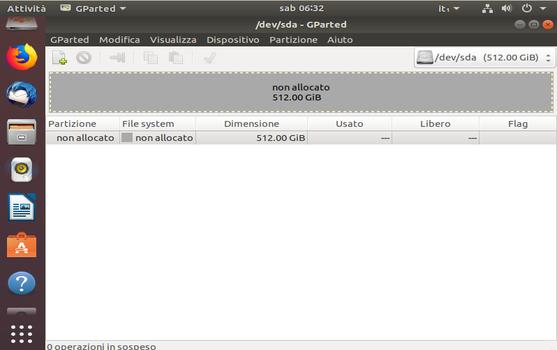
Ora il disco è pronto per creare le partizioni (Root /Home /Dati /memoria virtuale linux-swap). Esistono molti modi per arrestare un notebook, si può spegnerlo completamente, sospenderlo o ibernarlo. La memoria linux-Swap è molta importante sopratutto per queste funzioni, se si fa uso di tale funzioni si consiglia minimo da 2 a 4 Gib di swap.
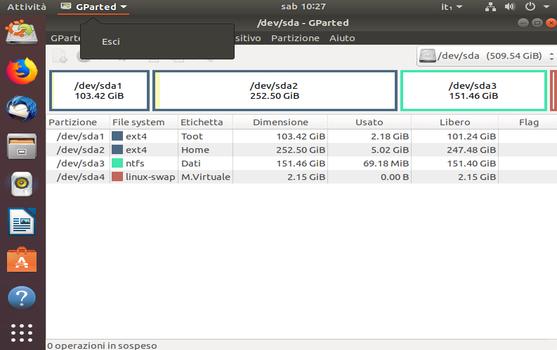
In questa immagine è raffigurato come ho ridimensionato il Disco da 512 Gib per Ubuntu 18.04 LTS. (Riservando alla Root 103 Gib sda1 ext4) - (Riservando alla Home 252 Gib sda2 ext4) - (Riservando ai Dati 151 Gib sda3 ntfs) - (2.15 Gib per la creazione - linux-swap). Questa soluzione è la più efficace perchè ci permettere di avere i nostri dati al sicuro, su una parte del disco per soli dati personali (immagini, musica, documenti). Inoltre in casa di mal funzionamento del sistema operativo ( Ubuntu ) si può reinstallare anche solo i file System nella Root, conservando così la vecchia home con i nostri dati.

Per ottenere tale risultato come la precedente immagine raffigurata non dobbiamo fare altro che spostarci con il mouse (selezionare) la parte in grigio indicata come l’intero disco C, e con il mouse, ridimensiona / Sposta, mouse da dx verso sx riducendo la sda (105 Gib) ottenendo un immagine simile a questa ( file System ext4 - Etichetta Root - Aggiungi ). Le dimensioni di riduzione sono a vostra discrezione in base alle vostre esigenze e lo spazio disponibile nel ssd ( minimo richiesto 35 Gib per la Root ), se volete installare molti programmi.

Applicate le operazioni ( simboletto verde in alto ) per la ( Root ). Ora ripetere lo stesso procedimento per la creazione della partizione home ( file System - ext4 - etichetta home ) sempre con il mouse, ridimensiona /Sposta, mouse da dx verso sx riducendo la sda2 (252 Gib). Simboletto verde > Applica.

Nella parte restante andremo a creare il disco Dati (file System - ntfs – etichetta Dati), ripetere lo stesso procedimento utilizzato per la creazione delle root /home; tale operazione sempre con il mouse, ridimensiona / Sposta, mouse da dx verso sx riducendo la sda3 (151 Gib), lasciando libero in grigio circa 4 Gib. Simboletto verde Applica.
Attenzione!!! sul disco non è consentito creare più di quattro partizioni primarie, nel caso in cui voleste crearne più partizioni sul disco, questa partizione deve essere impostata come estesa (no primaria), e al suo interno è possibile creare altre quattro partizioni.

Nello spazio lasciato libero ( sda4 ) andremo a creare la memoria virtuale (linux-swap). Ripetere lo stesso procedimento utilizzato per la creazione delle root /home /dati; tale operazione sempre con il mouse modifica, nella restante parte rimasta vuota da 2 /4 Gib (file System - linux-swap - etichetta M.virtuale). Applica simboletto verde e uscire dal

Dalla scrivania (desktop GNome) iniziamo l'installazione vera e proprio, cliccando sull'icona installa Ubuntu 18.04 LTS.
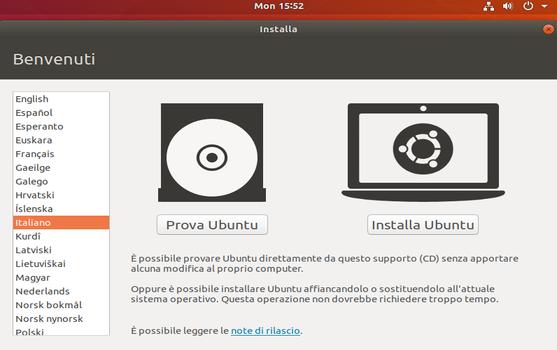
Alla visualizzazione di questa immagine, impostiamo la lingua ( IT ), installa Ubuntu.

Alla seguente finestra non dovete fare altro che assicurarvi di essere collegati alla rete elettrica e che connessi a internet per scaricare gli aggiornamenti. Nella parte sottostante spuntare i flag nelle rispettive caselle.
*** Opzioni:
1 ) Installazione normale
2 ) Installazione minima (Novità, sistema operativo base, solo per la rete internet)
3 ) Scaricare gli aggiornamenti durante l'installazione di Ubuntu.
4 ) Installare software di terza parte per periferiche grafiche,Wi-Fi, Flash, MP3 e altro. Cliccare su – Avanti.

Nella schermata successiva (vedi immagine) il sistema ci informa che non è stato trovato alcun sistema operativo installato su questo computer; come procedere. Sul disco non vi sono sistemi operativi installati poiché si tratta di un nuovo hard disk. Tralasciamo le due opzioni per la sicurezza e selezioniamo l’ultima scelta ( Altro ) > Avanti.

Scegliendo altro ci vengono mostrate le partizioni create in precedenza in cd-live, ma senza una direttiva per consentire l’installazione del sistema operativo, detto: (Punto di mount). Vediamo come creare tale direttive nelle partizioni per proseguire l’installazione. Spostandoci sulla partizione (sda1) dedicata alla root, e su modifica ci viene visualizzata una finestra (dimensione) dove non dobbiamo fare altro che assegnare il file system ext4, spuntare formattare la partizione, e come direttiva alla Root (punto di mount) scegliere questo simbolo ( / ), e premere su ok.

Spostandoci sulla partizione ( sda2 ) dedicata alla home, su modifica ci viene visualizzata una finestra (dimensione) dove non dobbiamo fare altro che assegnare il file system (ext4), spuntare formattare la partizione, e come direttiva (punto di mount) ora scegliere (/home), premere su ok.

Spostandoci sulla partizione ( sda3 ) disco archiviazione dati, su modifica ci viene visualizzata una finestra (dimensione) dove non dobbiamo fare altro che assegnare il file system ntfs, spuntare formattare la partizione, e come punto di mount scegliere ( dati ), premendo su ok. Ora è tutto pronto per installare il sistema operativo Ubuntu 18.04 LTS, nelle rispettive partizioni root /home/swap / e disco Dati.

A questo punto non ci resta che attendere la fase dell’installazione e alla richiesta di inserire i nostri dati personali per il login e la password, questi ci verranno richiesti dal sistema ogni qualvolta che vogliamo installare programmi o modificare qualcosa il sistema.

Al seguente messaggio siamo pronti per l'utilizzare la nuova versione di Ubuntu. Non resta che riavviare il computer e provare e divertirvi con l’ultima release di Ubuntu 18.04 LTS, ambiente desktop GNome.