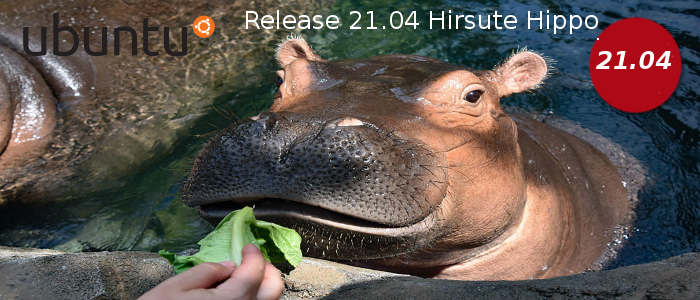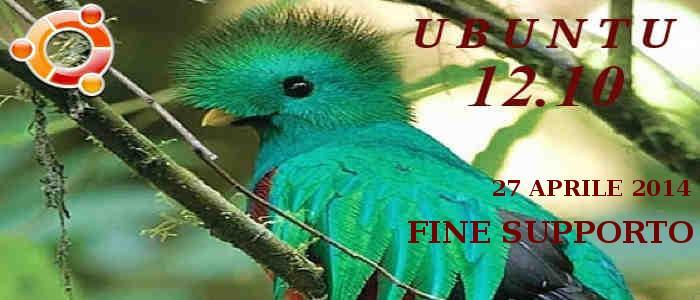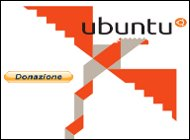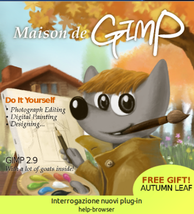La prima cosa da fare è scegliere quale versione installare sul nostro computer 32/64 Bit?
Come fare?
Dove procurarsi una copia? Eccovi alcuni consigli.

Se il vostro Pc rispecchia questi minimi requisiti allora potete installare una versione 64 Bit.
Processore Dual Core o Superiore.
Scheda grafica PCI Express 512Mb o Superiore.
DDR2 o DDR3 3 o 4 Gib Ram o superiore.
HDD Sata 500 Gib o Superiore.
La versione è scaricabile dal sito Ufficiale Qui 32/64 bit.
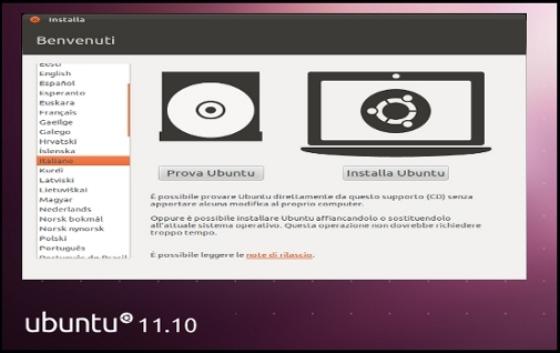
Inseriamo il CD di installazione, riavviamo il computer e controlliamo che nel Bios sia impostatoil lettore CD come prioritario. In alternativo è possibile provare con i seguenti tasti: F2 - F8 - F10 - F11 - F12. Questi tasti ci permettono di accedere al Boot e scegliere l'unità cd rom. Ogni singolo tasto è abilitato secondo la casa costruttrice della vostra Motherboard.
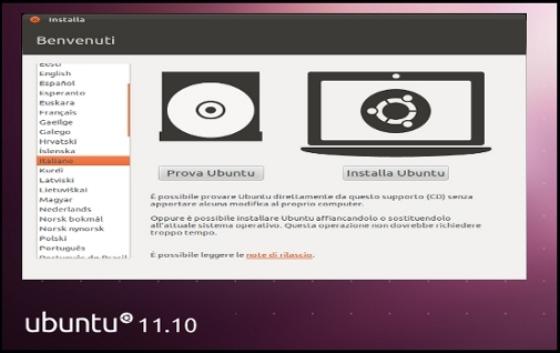
Alla seguente schermata sceglieremo la lingua e Prova Ubuntu. Questa soluzione è quella consigliata perchè al termine del caricamento già possiamo verificare se tutto il nostro sistema è stato riconosciuto e configurato e tutto funzionante. Ora non ci resta che spostarci GParted per iniziare a creare le partizioni.

Avviato il caricamento di GParted ci verrà visualizzato il nostro disco, in questo caso sul disco non ci sono altre partizioni è quindi il disco viene chiamato vergine o nuovo. Ora andremo a crearci le nostre partizioni: (Root )-(Home)- ( Dati ) separati.Questa soluzione è la più efficacia e ci permette in caso di blocco del sistema di salvare tutti i nostri dati presenti su di esso.

Per ottenere tale risultato non dobbiamo fare altro che spostarci con il mouse sulla parte in grigio e con il tasto dx del mouse (ridimensiona/Sposta) riducendo il disco creandoci cosi la Root o Punto di mount come preferite. La dimensione è a vostra discrezione, io vi consiglio di dare minimo 13Gib a 16Gib per non avere problemi in futuro, se volete installare molte applicazioni.
Creare come: (Partizione Primaria )
File system: ( Ext4 )
Etichetta: ( Root )
Applica sul simboletto verde indicato con la freccia rossa.

Ripetiamo lo stesso procedimento adottato per crearci la Root o ( Punto di mount ) ma dando più spazio per la partizione Home. Vi consiglio di dare almeno 100 Gib. o più. Creare come: (Partizione Primaria )
File system: ( Ext4 )
Etichetta: ( Home )
Applica sul simboletto verde indicato con la freccia rossa.

Utilizzando sempre lo stesso metodo andremo a creare la Swap che è molta fondamentale per chi utilizza un Notebook, tale partizione permette di eseguire alcune operazioni come ibernazione o sospensione. Vi consiglio di dare almeno 4Gib se tale operazione la state seguendo su un NoteBook. o Netbook.
Creare come: (Partizione Primaria )
File system: ( linux-swap )
Etichetta: ( Swap )
Applica sul simboletto verde indicato con la freccia rossa.

Eseguendo lo stesso procedimento la restante parte del disco sarà assegnata a disco ( Dati )
Creare come: (Partizione Primaria )
File system: ( Ntfs )
Etichetta: ( Dati )
Applica sul simboletto verde indicato con la freccia rossa. Avrete un immagine simile a questo con dimensioni diverse secondo HDD da voi utilizzato. Ora usciamo da GParted per iniziare l'installazione nelle partizione create.
Attenzione!!!!
Utilizzando questo metodo non sarà più possibile installare altri sistemi operativi sul questo disco a menochè la partizione ( Dati ) non sarà convertita in file system- extended.

Clicchiamo su installa.
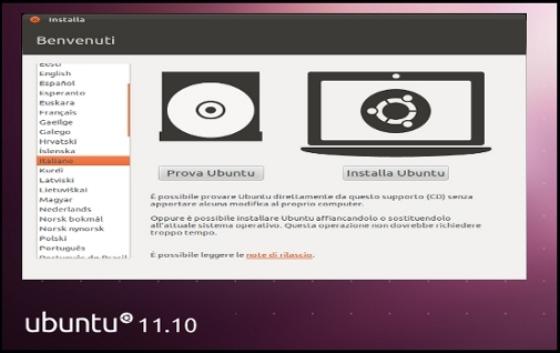
Ora alla seguente schermata sceglieremo, la lingua e di installare Ubuntu

Nella finestra tipo installazione, sceglieremo una delle opzioni proposte. Nel nostro esempio selezioneremo Altro >Avanti.

Selezioniamo la sda1 ( Root ) e facciamo click su modifica partizione.
Usare come: ( File systen ext4 ).
Formattare la partizione ( aggiungiamo il flag ).
Punto di mount: ( sceglieremo questo simboletto / ) Ok

Selezioniamo la sda3 (Home ) e facciamo click su modifica partizione.
Usare come: ( File systen ext4 ).
Formattare la partizione ( aggiungiamo il flag ).
Punto di mount: ( sceglieremo /Home ) Ok
Attenzione!!!!
Nel caso stessimo ripristinando il sistema bloccato non aggiungere il flag su formattare la partizione per recuperare i nostri dati presenti sul disco. Ok Avanti.

Nella schermata località, appare Roma quindi facciamo click su continua.
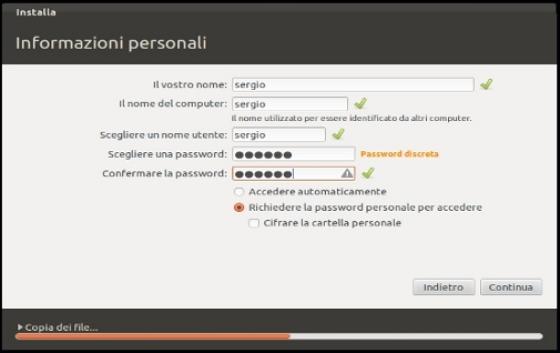
Nella finestra informazioni personali, aggiungiamo i nostri dati e clicchiamo continua. Attendiamo che l'installazione si conclude e riavviamo il computer.

Questa guida fa riferimento a l'installazione di Ubuntu 11.10 Oneiric su un HDD con ( Root )-( Home )- ( Dati ) separati.