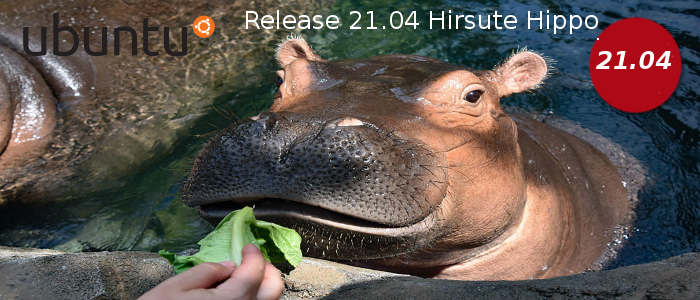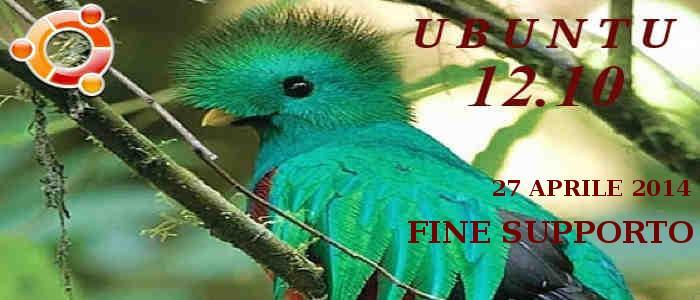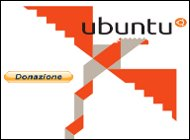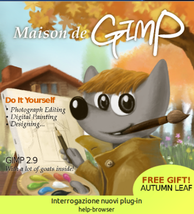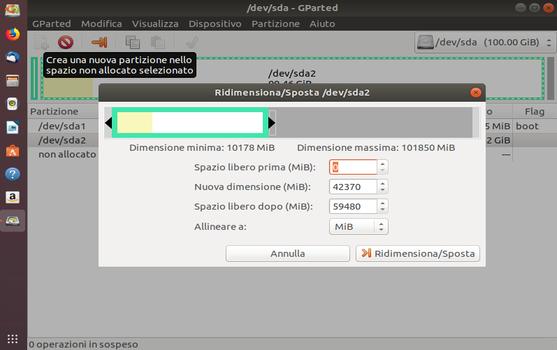
Per ottenere tale risultato come sopra raffigurato non dobbiamo fare altro che spostarci con il mouse, e selezionare la parte indicata come disco C - Sda2, e con il tasto del mouse - ridimensiona / Sposta, mouse da dx verso Sx riducendo la Sda2 ottenendo un immagine simile a questa. Le dimensioni di riduzione sono a vostra discrezione in base alle vostre esigenze e lo spazio disponibile. Attenzione!!! di non andare troppo vicino alla parte gialla proteste intaccare i dati di Windows 10 e renderlo inutilizzabile.
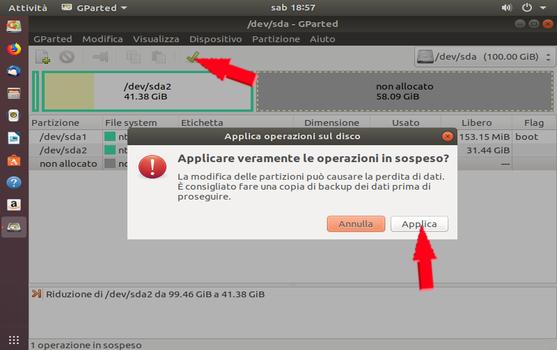
Deciso lo spazio che vogliamo riservare Ubuntu, non resta che cliccare sull'icona verde indicata con la freccia rossa (Applica) attendere che il sistema termini la procedura di ridimensionamento del disco '' C '' nel mio caso ( Sda2 - 41 Gib).
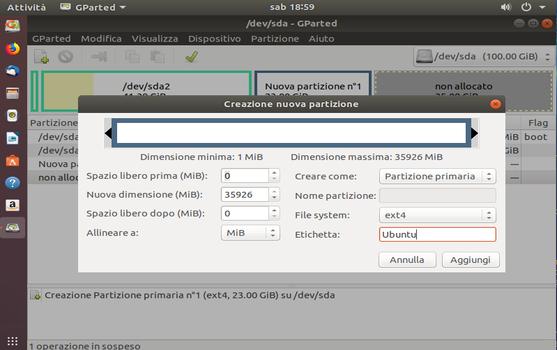
Terminata l'operazione spostiamoci sulla parte in grigio tratteggiata indicato come spazio non unallocated (non allocato) e ripetere la stessa operazione precedente per creare il disco ( Dati di 23 Gib ), come file systema scegliamo ntfs - etichetta ( dati ). Attenzione!!! se si sceglie file system ext4 – etichetta Ubuntu o dati, ( come immagine ) questo disco sarà visibile solo al sistema operativo Ubuntu 18.04 LTS, poiché Windows 10 non riconosce partizione diverse dalle sue ( Es ntfs ). Quindi se volete condividere il disco dati su entrambi i sistemi operativi scegliere il file system ntfs o Fat 32, perché Ubuntu riconosce entrambe le partizioni presenti sul disco. Io ho scelto ( ext4 ) che il disco dati di 23 Gib sia visibile solo a Ubuntu e non a Windows 10.
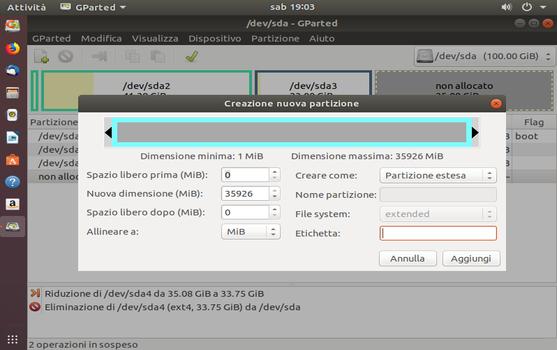
Spostiamoci ora nella parte grigia rimanente per creare la partizione estesa per installarci dentro Ubuntu ( 35 Gib sda4 estesa di colore celeste ).
La procedura è la stessa descritta nella fase precedente, cambiando solo partizione estesa e il File System: assegnando extended, simboletto verde applica.

Ora a l’interno della partizione extended andremo a creare la partizione Root ( Ext4 x Ubuntu ) Ripetiamo l'operazione con la restante parte grigia rimasta come fatto per creare la partizione estesa, lasciando libero nella partizione solo 1.12 Gib, dove successivamente andremo a creare la partizione Linux-swap. ( Memoria Virtuale e consigliabile minimo 2 Gib ), nella parte maggiore rimasta assegneremo la partizione Root /Home insieme; come File System: ext4, raffigurata nella foto e clicchiamo su applica. Simboletto verde.
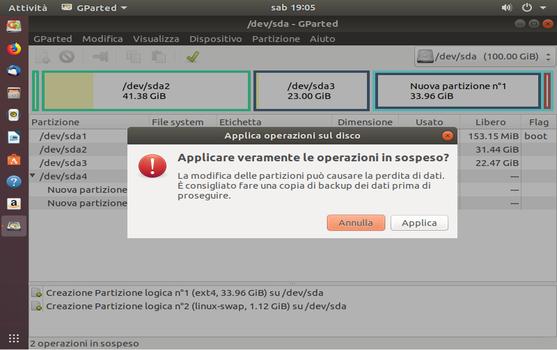
Dopo aver atteso che la partizione Root /Home venga completata, sulla restante parte di 1.2 Gib lasciata vuota andremo a creare la partizione Linux-swap che è fondamentale per i Notebook, consente al computer di svolgere la funziona di ibernazione e sospensione.
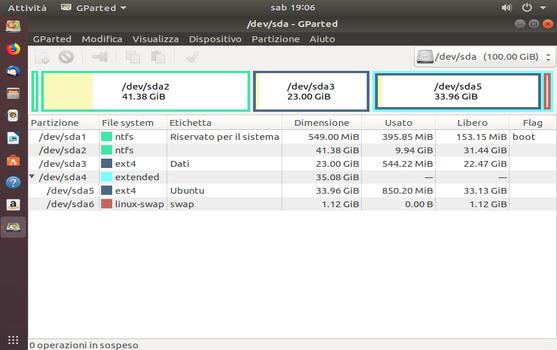
Terminato anche la creazione della Linux-swap e con l'applicazione delle modifiche ci troveremo davanti un' immagine simile a questa. ( Ma senza il punto mount - Root /home /swap, che andremo a creare durante la fase di installazione). Usciamo da GParted e iniziamo la fase di installazione Ubuntu 18.04 LTS, nelle partizione create precedentemente in dvd-live