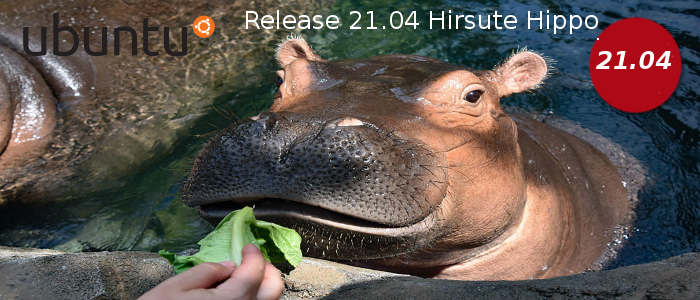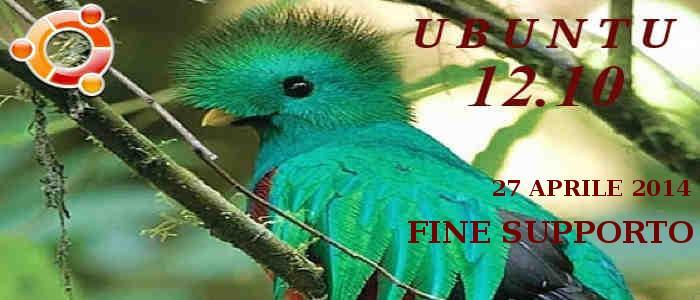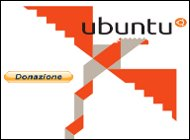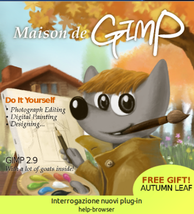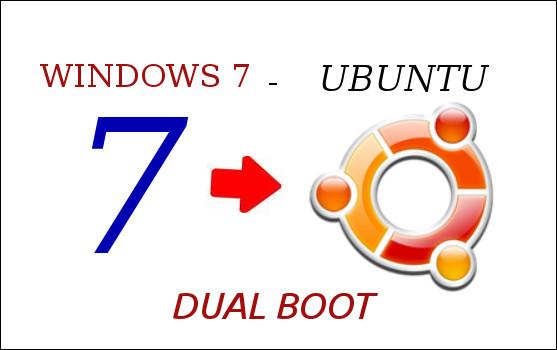
Quando acquistiamo un computer nuovo, che sia Notebook, netbook o Desktop di qualsiasi marca, lo stesso ci viene sempre proposto con il sistema operativo proprietario Microsoft Windows 7 /8 /10 preinstallato poiché lo stesso e compreso nel prezzo anche se non è di nostro gradimento, ma dandoci la possibilità di richiedere il rimborso del sistema operativo se non interessati allo stesso.
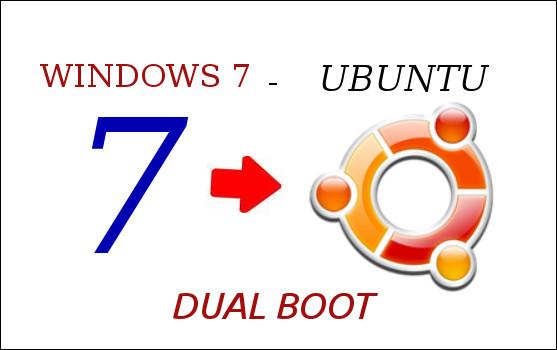
Visto che è stato pagato profumatamente, vediamo allora come farlo convivere con il nostro sistema preferito ( in questo caso di Ubuntu software open source della Canonical ) senza intaccare il sistema preinstallato e conservando cosi la piena garanzia del prodotto acquistato e nello stesso tempo utilizzare entrambi i sistemi operativi in base alle nostre esigenze.
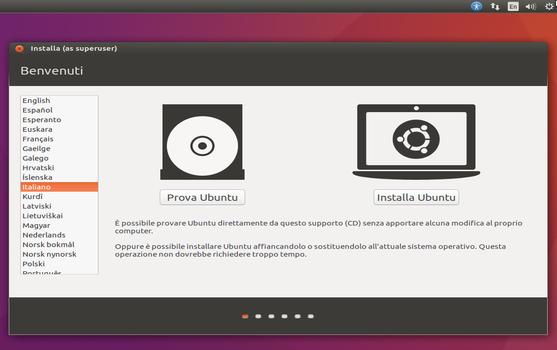
La prima cosa da fare è procurarti una copia di Ubuntu. Come fare?
Scaricandolo dal sito Ufficiale da QUI.
Procurarti una copia da qualche amico in tutta legalità perchè Ubuntu è totalmente Gratis!!!
Richiedere una copia direttamente alla società Canonical produttrice di Ubuntu leggi QUI.
In questo caso pagando un piccolo contributo per le spese di spedizione in ultima ipotesi basta
recarsi in una qualsiasi edicola della tua zona e acquistare una rivista completa del CD di
Ubuntu a solo 5 Euro.
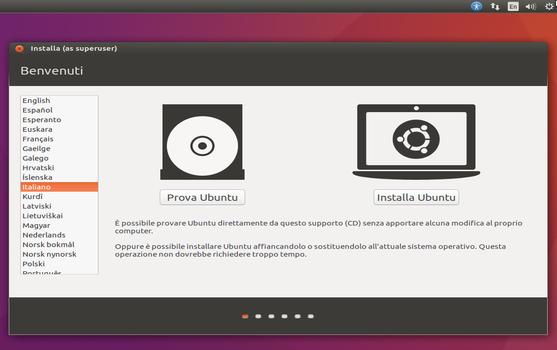
Sei pronto? Procediamo!
Imposta il tuo computer in fase di Boot da cd-rom.
Inserisci il cd di Ubuntu 16.04 LTS, nel lettore e riavvia il computer, e attendi il caricamento di
questa immagine, dove sceglieremo di provare Ubuntu senza installarlo.

Terminato il caricamento spostiamoci nel menu in dash >Applicazioni > digitiamo G > GParted. Al caricamento troverete una schermata di questo tipo: ( file system nascosto preinstallato ) Dove >PQSERVICE > rappresenta il vostro disco ripristino dell'installazione Windows Sdc1 13.04 Gib Dove >SYSTEM-RESERVED >è una piccola partizione riservato al file System Sdc2 4,97 Mb. Dove >ACER > è il disco “ C ” del pc dove è preinstallato il vero e proprio sistema operativo Sdc3 218.96Gib. HDD Totale 250 Gib
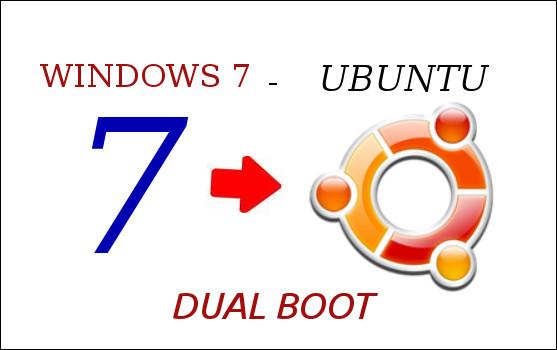
Nella fase successiva del tutorial vedremo come fare spazio sul disco per installare il nostro
sistema Ubuntu 16.04, conservando in questo caso il sistema preinstallato che è Windows 7.
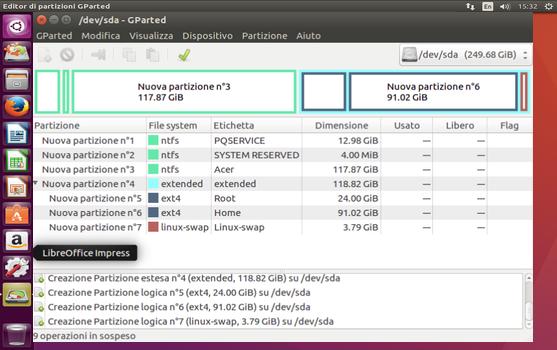
In questa immagine è raffigurato come ho ridimensionato il mio Disco C ( Acer ) HDD 250 Gib per far posto Ubuntu con il sistema ( /Root ) - ( /Home ) - ( linux-swap ) separate. Questa soluzione è la più efficace e ci permettere in caso di blocco di Ubuntu di salvare tutti i nostri dati presenti su di esso.
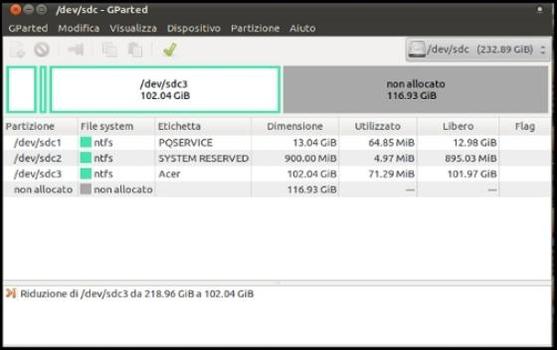
Per ottenere tale risultato come sopra raffigurato non dobbiamo fare altro che spostarci con il mouse (selezionare) la parte indicata come disco Acer ( Disco C ) Sdc3 e con il tasto del mouse (ridimensiona/Sposta) mouse da dx verso sx riducendo la Sdc3 ottenendo un immagine simile a questa. Le dimensioni di riduzione sono a vostra discrezione in base alle vostre esigenze e lo spazio disponibile. Ubuntu richiede minimo 10Gib di spazio per essere installato ma è preferibile riservare al sistema minimo 80Gib di spazio per poter provare e installare altre applicazioni.
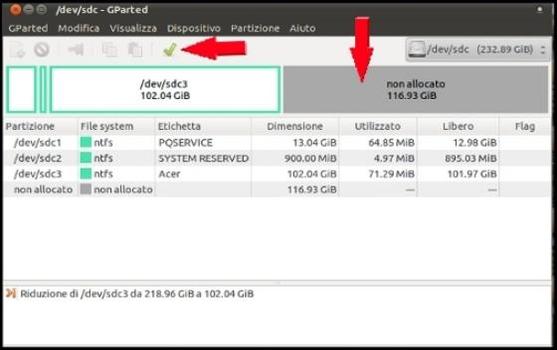
Deciso lo spazio che vogliamo riservare Ubuntu non ci resta che cliccare sull'icona verde
indicata con la freccia rossa, attendere che il sistema termini la procedura di ridimensionamento
del disco '' C ''nel mio caso ( Acer ).

Terminata l'operazione spostiamoci sulla la parte in grigio tratteggiata indicato come spazio non unallocated ( non allocato ) e scegliete di creare il file System extended , cliccate su applica, (simboletto verde). A termine dell'operazione avrete una immagine come questa con le dimensioni diverse in base alle vostre scelte e le dimensioni del vostro HDD.
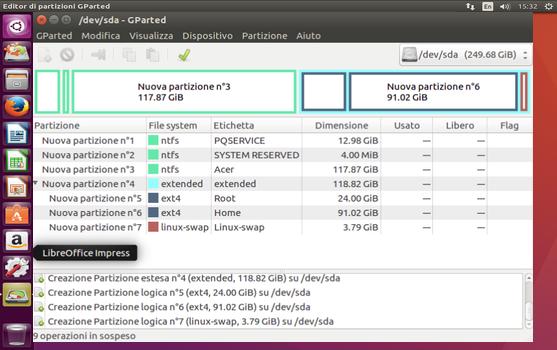
Spostiamoci ora nella parte grigia per la creazione della partizione Root di 24Gib. La procedura è la stessa descritta in precedenza cambiando solo il File System: assegnando Ext4 e come tipo partizione Root. Ripetiamo l'operazione con la restante parte grigia rimasta come fatto per creare la Root, lasciando libero in tale partizione solo 4Gib, dove successivamente andremo a creare la partizione Linux-swap. ( Memoria Virtuale ), mentre alla parte maggiore rimasta assegneremo la partizione /Home, e come file System: ext4, raffigurata nella foto e clicchiamo su applica. Simboletto verde.
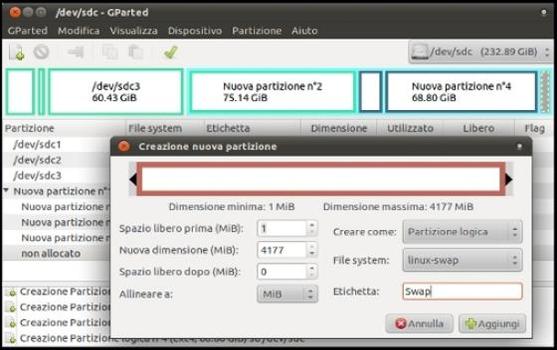
Dopo aver atteso che la partizione Home venga completata, sulla restante parte di 4Gib lasciata vuota andremo a creare la partizione Linux-swap che è fondamentale per i Notebook, consente al computer di svolgere la funziona di ibernazione e sospensione.
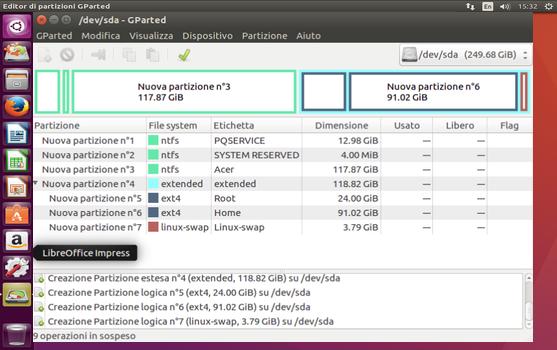
Terminato la creazione della Linux-swap e con l'applicazione delle modifiche ci troveremo davanti un' immagine simile a questa. ( Ma senza il punto mount /home /swap, che andremo a creare durante la fase di installazione ). Usciamo da GParted e iniziamo la fase di installazione Ubuntu 16.04 LTS, nelle partizione create precedentemente da CD-Live

Dalla scrivania (desktop) iniziamo l'installazione, cliccando sull'icona installa Ubuntu 16.04 LTS
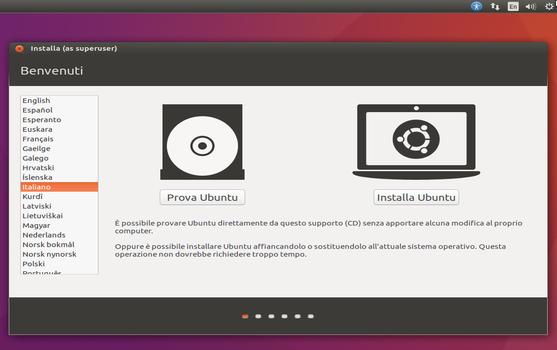
Alla visualizzazione di questa immagine, impostiamo la lingua (IT), e scegliamo installa Ubuntu.

Alla seguente finestra non dovete fare altro che assicurarvi di essere collegati alla rete elettrica e che connessi a internet per scaricare gli aggiornamenti. Nella parte sottostante spuntare i due flag nelle rispettive caselle e cliccare su - Avanti

Alla fase successiva il sistema è stato già analizzato e ci avverte che sul nostro computer sono installati altri sistemi operativi, nel mio caso Ubuntu: ( il vostro Windows 7 ). A questo punto selezioniamo altro e clicchiamo > Avanti.

Scegliendo altro:nella finestra successiva saranno visualizzate tutte le partizioni esistenti, quella di Windows 7 più le tre partizione da noi create precedentemente per ospitare Ubuntu 16.04 LTS.

Scorrendo il mouse verso il basso visualizzeremo solo le tre partizioni interessate riconoscibili anche dalla loro estensione ext4. Spostiamoci sulla partizione ext4 di 25Gib destinata alla Root (sistema operativo) di Ubuntu, clicchiamo su modifica, non dovremo fare altro che assegnare il file System ext4 e il puntomount ( / ) inserire la spunta formatta la partizione, e premere OK.

Ripetiamo lo stesso procedimento sulla partizione che abbiamo scelto di usare come Home,
(equivalente alla cartella documenti end setting di windows) scegliente sempre ext4 e cambiando
solo il puntomount, inseriamo /home e premendo > Ok.

A questo punto non ci resta di inserire i nostri dati per il login e la password che ci verrà richiesta dal sistema ogni qualvolta che vogliamo installare o modificare qualcosa. Attendiamo che l'installazione vada a buon fine ed il riavvio.

Al riavvio del computer vi ritroverete davanti una schermata tipo MS-dos dove sono elencati i due sistemi operativi presenti e selezionabili con i tasti freccia giù. Effettuato la scelta del sistema operativo che si vuole utilizzare non resta che confermare con il tasto invio/enter o attendere 10 secondi per ritrovarvi nel sistema operativo prescelto.
Buon divertimento con Ubuntu e Windows 7