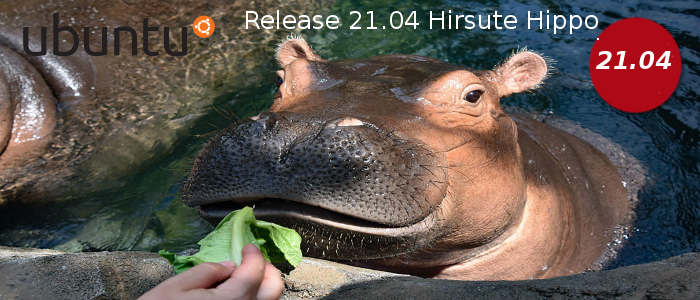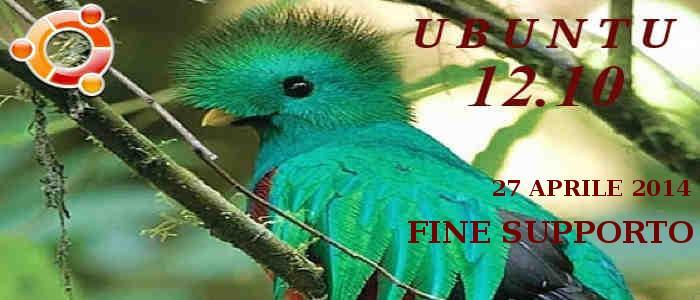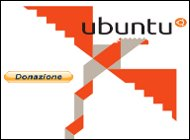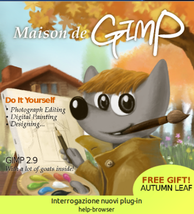Guida post installazione di Joomla v.3.6.4 o superiore su Ubuntu 16.10 /16.04 lts, utilizzando la piattaforma XAMPP di base per la gestione del database del sito. In rete esistono tante guide sull'installazione di joomla su Ubuntu utilizzando Xampp, ma in ognuna di queste vengono usati tantissimi comandi da terminale che rendono difficile la comprensione della procedura di installazione all'utente meno esperto.Prima di installare Xampp e Joomla in locale ( localhost ) è bene precisare una cosa che non sempre viene detta: Quale versione Xampp scegliere su Ubuntu?

Se state utilizzando una delle due ultime versioni di Ubuntu ( cioè la 16.04 o la 16.10 ) bisogna installare Xampp v.7.0.9 con PHP 7.0.x, mentre per le versioni precedenti di Ubuntu la (14.04, 15.04 e 15.10 ) dovete utilizzare la Xampp con php 5.6.x, mentre per la versione 12.04 o inferiore xampp 5.3.x. Potete scaricare una delle tre versioni di Xampp dal Sito ufficiale Qui.
Ora che sappiamo la corretta versione di XAMPP da utilizzare per la nostra installazione su Ubuntu, passiamo finalmente iniziare la vera e propria fase di installazione. La tecnica che utilizzerò è quella meno complessa fatti di soli pochi click del mouse e solo alcuni comandi da terminale.
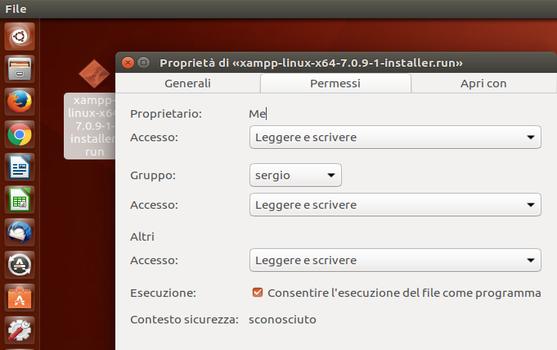
Mettiamo la versione 7.0.9.run scaricata sulla scrivania di Ubuntu ( desktop ) e con il tasto dx mouse modifichiamo i permessi su proprietà - permessi e impostiamo tutto su leggere e scrivere e inseriamo il flag nella casella consenti l'esecuzione del file come programma > poi chiudi.
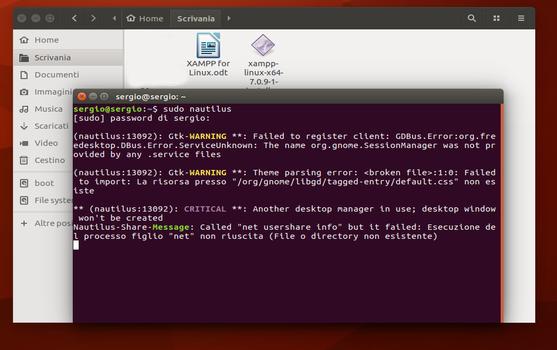
Apriamo il terminale e digitiamo: sudo nautilus <> password amministratore ( la tua ) alla apertura della nuova finestra spostiamoci sulla scrivania e clicchiamo sul file run come siamo abituati a fare con Windows, a questo punto partirà l'installazione.
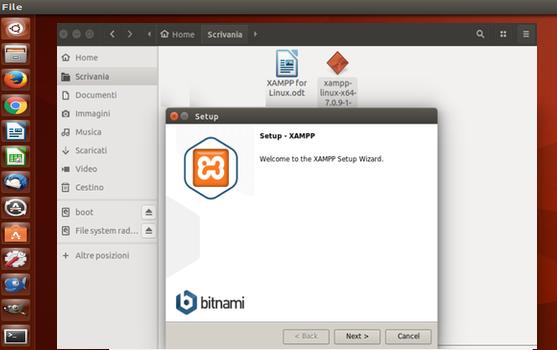
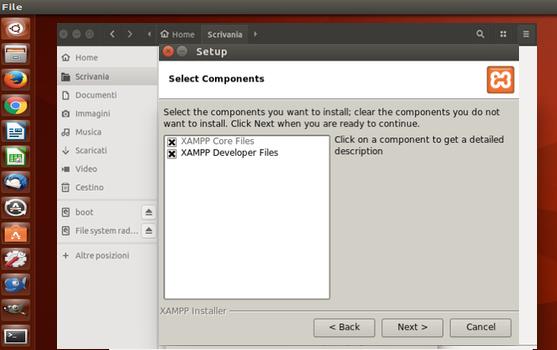
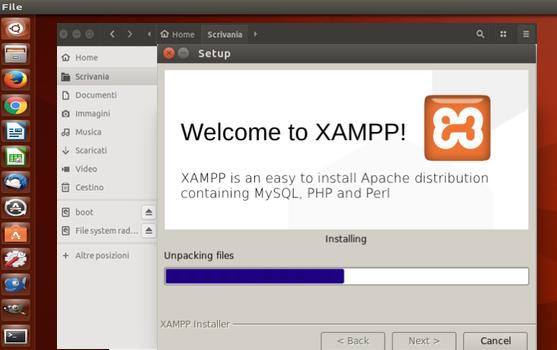
Attendiamo che i vari pacchetti richiesti per il corretto funzionamento del sito vengono installati nel sistema, ( MySQL, PHP, Apache ). L'installazione avviene senza richiedere l'impostazione di alcuna password sia per il pacchetto MySQL che per PHP quindi dobbiamo inserirne almeno una per la protezione dei dati che andremo ad installare successivamente anche se siamo in locale ( su Pc ).
Ora proviamo prima l'installazione di Xampp > nel terminale:
sudo /opt/lampp/xampp start
La risposta sarà di tutto ok.
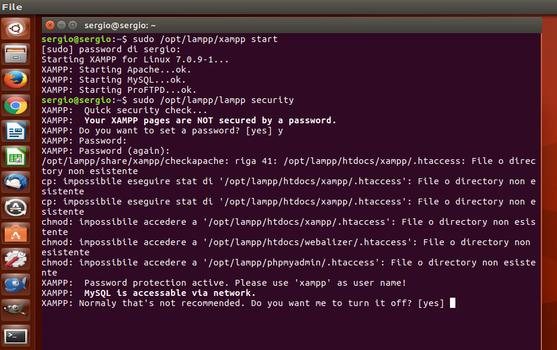
Inseriamo ora una password di protezione. Per fare ciò: apriamo il terminale diamo il comando:
sudo /opt/lampp/lampp security
rispondiamo sempre con yes ( Y ) e alle successive domande mostrate a video, inseriamo una password quando richiesto ripetendola per tutte le richieste di digitandone una a nostro piacimento che ricorderemo ad es: pippolab631; ora abbiamo anche la password di protezione dei pacchetti ( MySQL, PHP, Apache, Perl ).
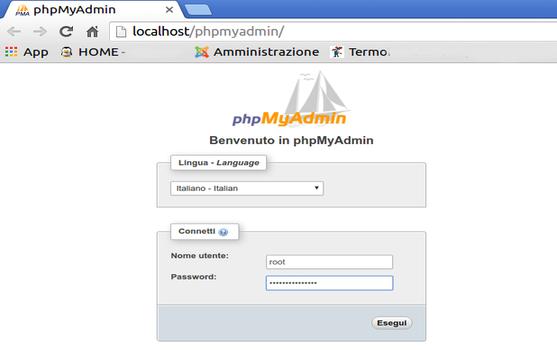
Prima di proseguire con l'installazione di Joomla v.3.6.4, abbiamo bisogno di un database. Vediamo come crearlo: nella barra degli indirizzi scriviamo:
http://localhost/phpmyadmin/
ci verrà mostrata la figura sopra. Logghiamoci inserendo come nome utente e password le
seguenti credenziali.
Utente > root Password > pippolab631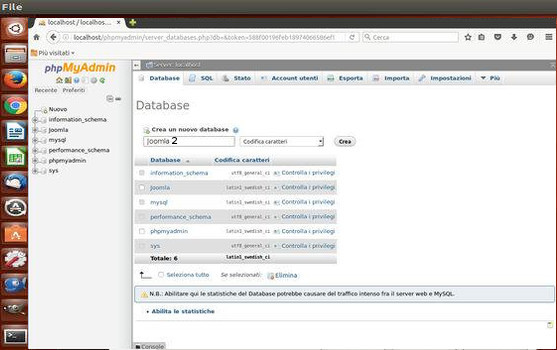
Ora dobbiamo creare il nostro database che ospiterà l'intero sito. Clicchiamo su Crea un nuovo database: lo chiamiamo Joomla2 > clicchiamo su > Crea.
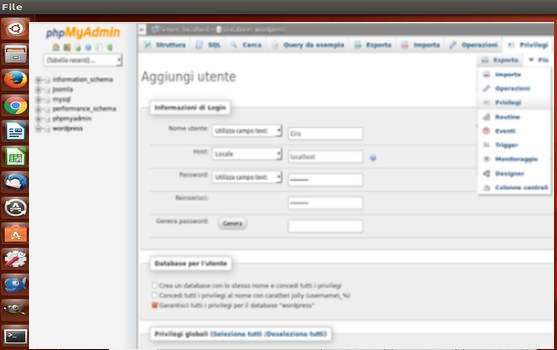
Spostiamoci nella Scheda Privilegi > aggiungiamo l'utente al database > Joomla2.
Campo test > Nome ( Ciro ) il tuo?
Locale > localhost
Password > Es: ( pippolab631 ) confermiamo la stessa Password.
Come avrete notato ho inserito sempre la stessa password per l'intera installazione dei pacchetti richiesti ( MYSQL-APACHE2-PHPMYADMIN ) e database Joomla2.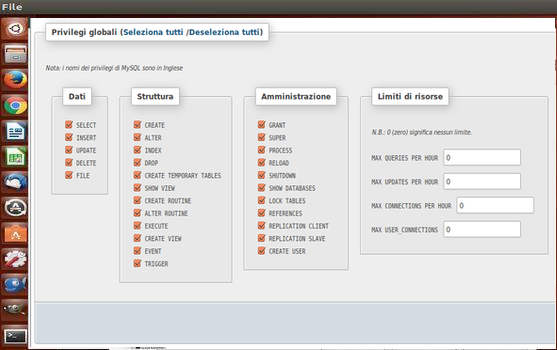
Nella parte in basso, abbiamo bisogno di attribuire all'utente appena creato tutti i privilegi per la gestione del nostro database > Privilegi globali > Seleziona tutti > cliccare su Esegui.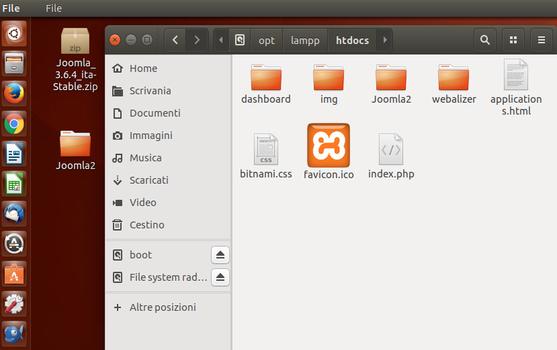
Scarichiamo il pacchetto joomla 3.6.4.zip sulla scrivania ( desktop ) scompattiamolo e diamo alla cartella decompressa il nome Joomla2. Apriamo il terminale e diamo il seguente comando: sudo nautilus e password amministratore ( la tua ).
Alla apertura della finestra seguendo il percorso File system > opt > lampp > htdocs > e con il mouse trasciniamo dentro la cartella Joomla2 – vedi foto - chiudi.
Sempre da terminale diamo i permessi alla cartella Joomla2 per l'installazione.
sudo chmod 777 -R /opt/lampp/htdocs/Joomla2
Password – Amministratore ( la Tua del sistema )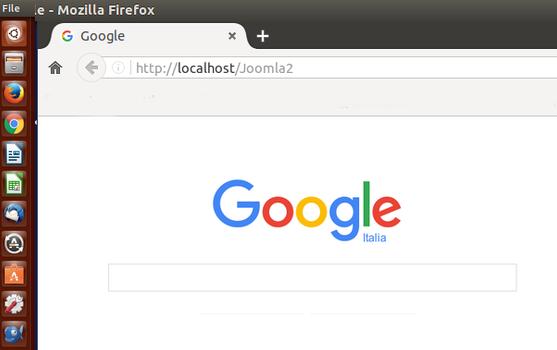
Ora siamo pronti per l'installazione di Joomla 3.6.4 su Ubuntu 16.04 lts /16.10, nella barra degli indirizzi di Google scriviamo: http://localhost/Joomla2 e procediamo con l'installazione.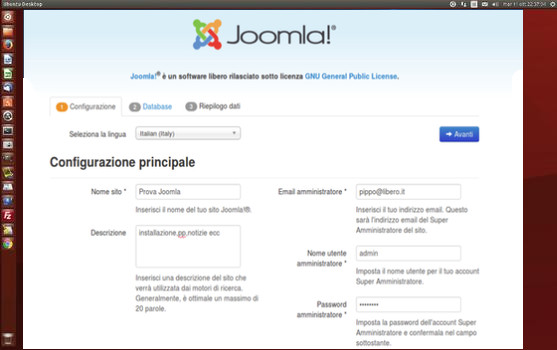
Nella fase configurazione > Nome del Sito > quello scelto. Nel mio caso Es.( Prova Joomla )
Descrizione: Guide, Notizie, Foto ecc ( ciò che offre il tuo sito )
La vostra Email > Esempio > Questo indirizzo email è protetto dagli spambots. È necessario abilitare JavaScript per vederlo.
Nome Utente amministratore > admin ( vi consiglio un nome e caratteri speciali )
Password Attenzione!!!! Qui date una nuova password, diversa da quella date in precedenza, esempio ( 19999-8999 ) questi dati ci permetteranno di accedere al pannello di Amministrazione di Joomla a termine dell'installazione > Avanti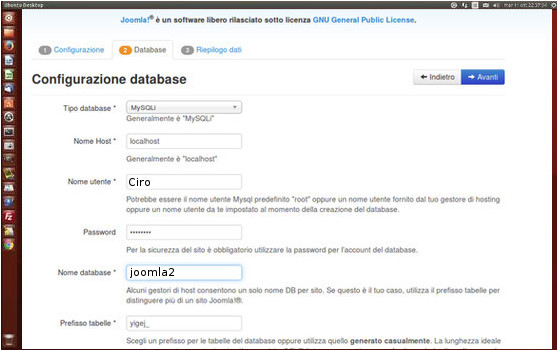
Proseguiamo con la configurazione del database:
Tipo database > Mysqli.
Nome Host > localhost.
Nome Utente > quello inserito ( Ciro ) Il tuo?
Password > Esempio: ( pippolab631 ) data per il database
Nome database > Joomla2 > Avanti.
Prefisso tabelle > lasciate quelle generate dal sistema.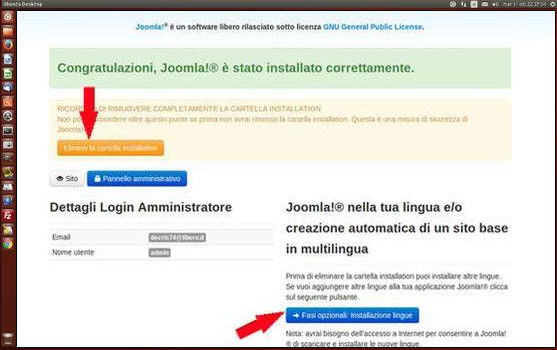
Se i dati da voi inseriti sono quelli giusti > Avanti >rimuovere la cartella installazione indicata con la freccia rossa. Se desiderate creare un sito in più lingue, spuntate installare Joomla multilingue nella schermata precedente.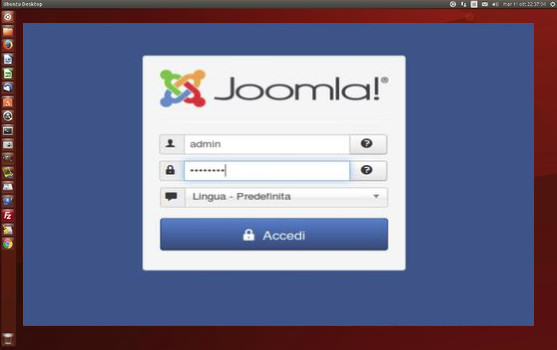
Barra indirizzi: http://localhost/Joomla/administrator
Nome Utente > admin ( oppure quello scelto )
Password > Esempio: ( 19999-8999 ) Accedi
Non resta che augurarvi buon divertimento con la nuova piattaforma di Joomla 3.6.4 in Ubuntu 16.04 LTS /16.10 con XAMPP v.7.0.9, con PHP 7.0
Attenzione!!!! Terminato l'installazione del sito locale non resta che trasferirlo nel Server remoto ( hosting ) da voi scelto, ricordandoci di ridefinire i permessi di accesso al sito ( Public / Registered / Special /Super Utente etc.) Leggere la note sui permessi nel sito ufficiale di Joomla, dove è presente anche una video guida su come impostare i permessi.
Nota: per poter accedere al vs sito locale dovete avviare XAMPP ad ogni riavvio del pc, per fare questo è sufficiente digitare il seguente comando in una finestra di terminale in alternativa potete utilizzare uno script che esegue automaticamente il comando all'avvio del sistema:
sudo /opt/lampp/xampp start
http://localhost/Joomla2
http://localhost/Joomla2/administrator/index.php
Spegnere XAMPP da terminale
sudo /opt/lampp/xampp stop