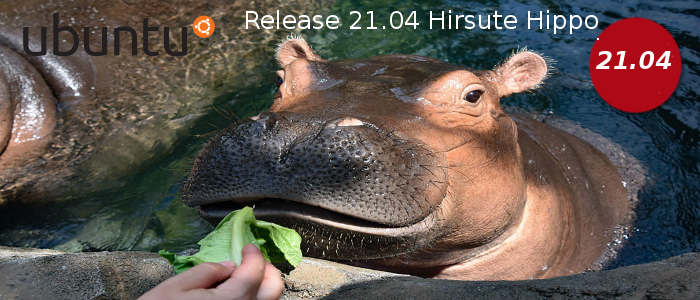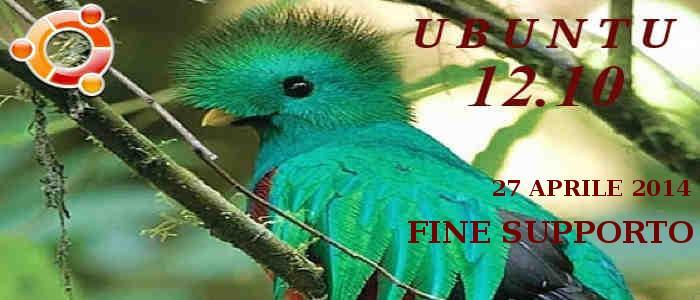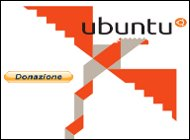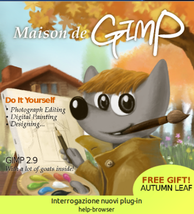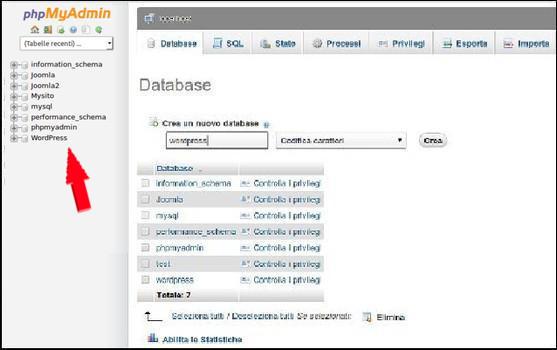
Crea un nuovo database: lo chiamiamo WordPress > clicchiamo > Crea > ed avremo il nostro database come nelle foto indicato con la freccia rossa.
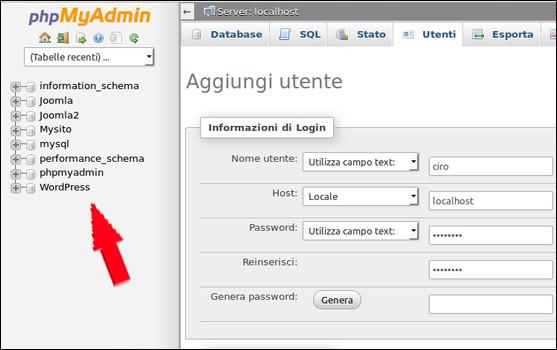
Selezioniamo WordPress alla nostra Sx e su Privilegi > aggiungiamo un nuovo utente.
Campo test > Nome > Ciro
Host : Locale > localhost
Password > Esempio: ( mariorossi ) e Reinserisci -Pw - ( mariorossi ).
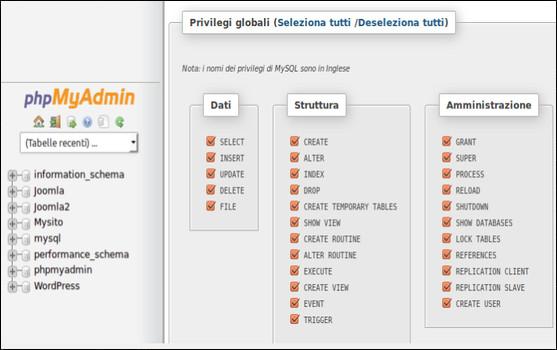
Nella parte sottostante gestisci tutti i privilegi per il database di ( WordPress ) Privilegi globali
( seleziona tutti /deseleziona tutti ) > cliccare su > Seleziona tutti > e su Esegui.
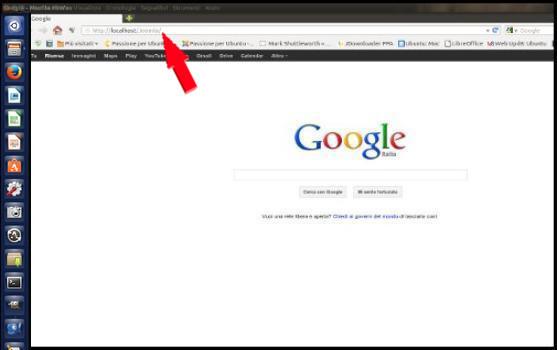
Ora che disponiamo anche di un database per i dati è possibile iniziare la vera installazione di
WordPress 4.5.IT Stabile. Nella barra dell'indirizzi di Google, Firefox o altri, digitiamo:
http://localhost/wordpress
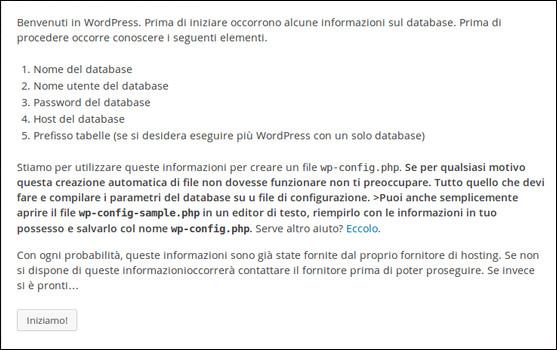
Questo sarà è il primo messaggio che ci sarà visualizzato > clicchiamo su > Iniziamo! Crea un file di configurazione ( wp-config.php ) per proseguire.
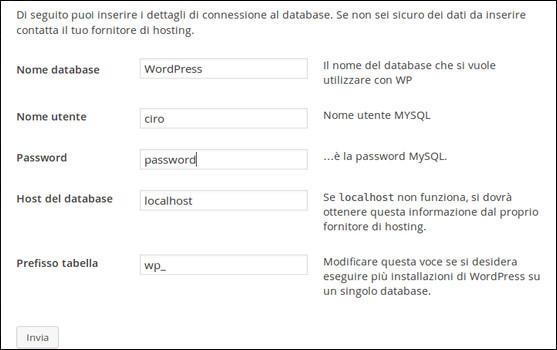
Andiamo avanti Nome database > WordPress
Nome utente > ciro
Password > mariorossi
Host del database > localhost
Prefisso tabella > lasciamo quella che ci viene visualizzata e clicchiamo su Invia.
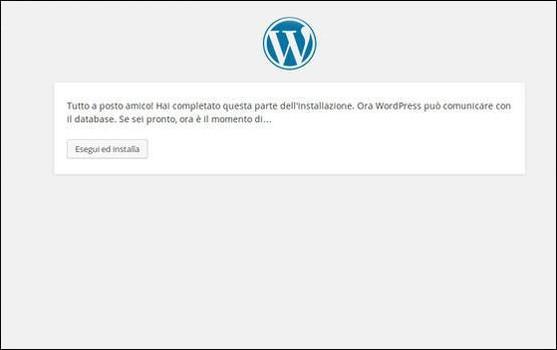
Al successivo messaggio ci conferma che è tutto a posto per l'installazione finale.
Esegui ed installa.
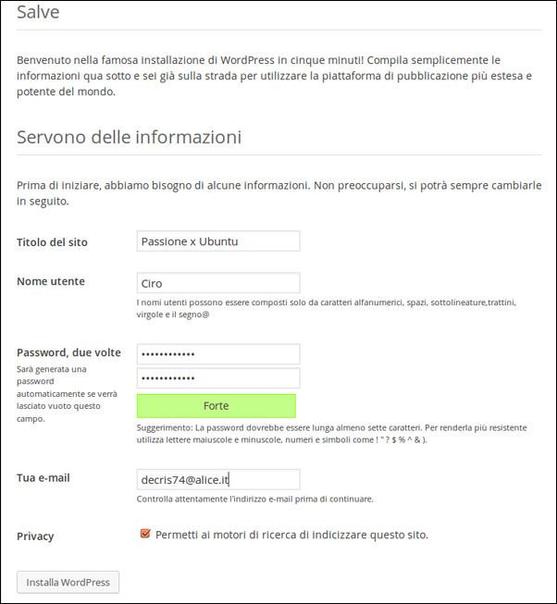
Nella fase delle informazioni > Titolo del sito > quello da te scelto. ( Passione x Ubuntu )
Nome Utente > Ciro (o Admin Antonio, Francesco, Pippo, Anna ecc) quello che volete.
Password > qui date una robusta password, Esempio ( wordPress+1888 ).
Attenzione!!
Questi dati ci permetteranno di accedere al pannello di amministratore di WordPress 4.5 IT.
La tua Email > Es: > Questo indirizzo email è protetto dagli spambots. È necessario abilitare JavaScript per vederlo.Questo indirizzo email è protetto dagli spambots. È necessario abilitare JavaScript per vederlo.,
Clicca su Installa WordPress
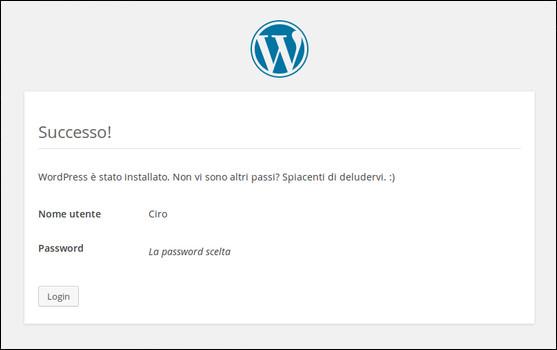
Se tutti i dati sono corretti avremo il messaggio che l'installazione è andata a buon fine.
Nome utente Ciro
Esempio: wordPress+1888
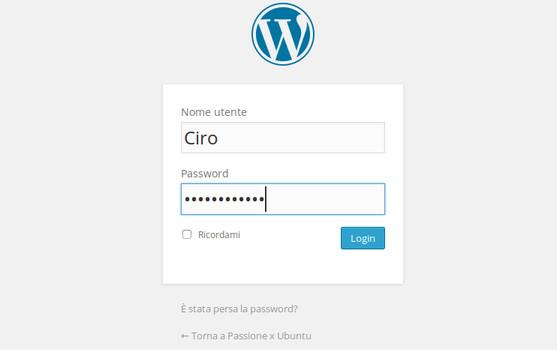
Clicchiamo su Login Inseriamo Nome Utente > Ciro > altro?
Password > quella inserita ( wordPress+1888 ),
a questo punto ci viene dato il Benvenuto su WordPress.
Attenzione!!!!!
Durante l'installazione di WordPress 4.5 in localhost sono stati dati tutti i permessi a file e cartelle per un controllo completo in fase di costruzione del sito, per la sicurezza del sito in remoto terminato la procedura di trasferimento file nel hosting scelto rivedere la fase permessi ( Sez. sicurezza wordpress ).