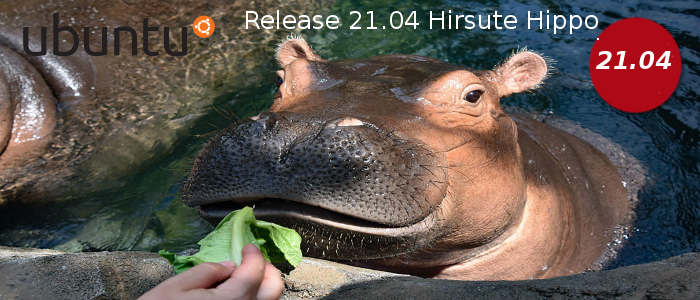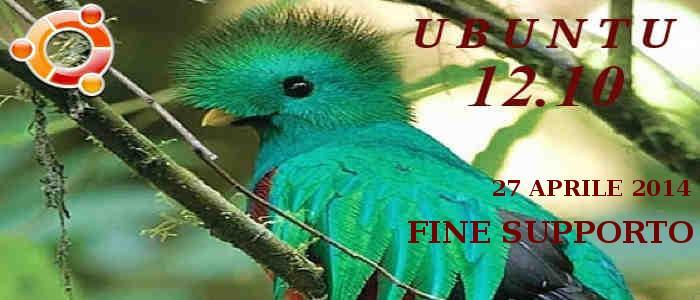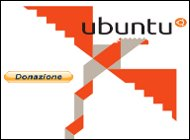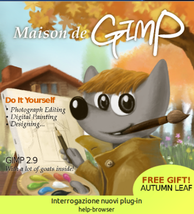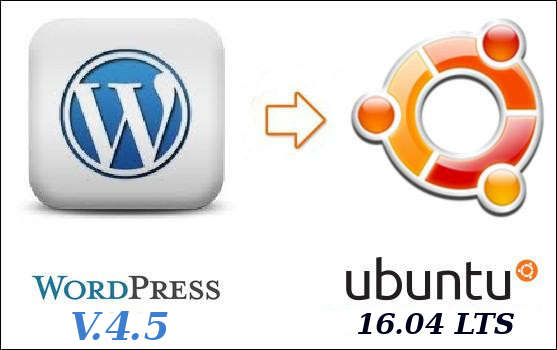
In questa guida vedremo come installare in localhost ( Computer ) WordPress 4.5 IT: Cos'è WordPress? WordPress è un sistema di gestione dei contenuti web ( CMS ) open source che può essere utilizzato per qualsiasi scopo, da un blog personale, a uno aziendale. Il programma si basa su PHP--MySQL–APACHE2, non è richiesto di essere un esperto di sviluppo web per ottenere tutto il lavoro desiderato. Vediamo quali pacchetti sono richiesti e come installarli in pochi click, nella release di Ubuntu 16.04 LTS del 21 Aprile 2016 con 5 anni di supporto.

Per installare WordPress 4.5.IT in localhost ( nel computer ) sono richiesti i seguenti pacchetti: ( PHP7-MYSQL-APACHE2-PHPMYADMIN), questi li possiamo installare in unica soluzione con il pacchetto LAMP Server, ma prima dobbiamo installare il pacchetto per l'attività.
Nel Terminale: ( Ctrl + Alt + T )
Digitiamo:
sudo apt-get install tasksel - ( se non è già presente nel tuo sistema )
Digitiamo:
sudo tasksel

Alla seguente finestra spostiamoci sulla tastiera e con le frecce in basso, fino ad arrivare su LAMP Server, e premiamo la barra spazzatrice per l'inserimento dell'asterisco ( vedi foto ) e con il tasto Tab, della tastiera spostiamoci su ok > Invio.
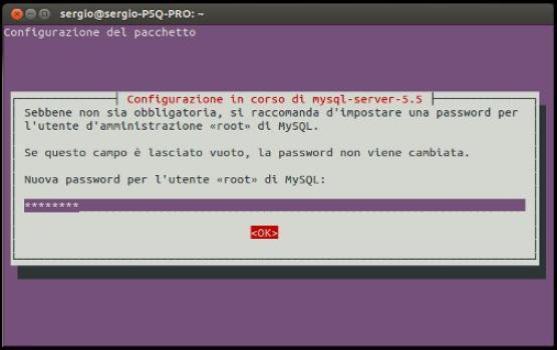
Durante la fase di installazione ci verrà chiesto di inserire una password per l'utente > Root > per la gestione di > MySQL > digitiamola, che ricorderemo. Es: ( mariorossi ).
Ripetere la password dell'utente > Root < Es: ( mariorossi ) e con il tasto Tab, su ok Invio.
Attendiamo che l'installazione giunga a termine per uscire dal terminale.
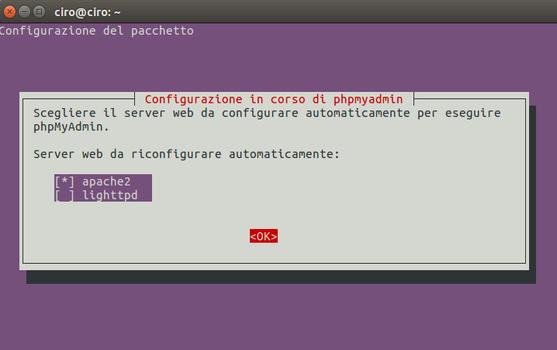
Per la gestione del database abbiamo bisogno di installare il pacchetti >PhpMyadmin >apache2.
Nel terminale ( Ctrl + Alt + T ) > sudo apt-get install phpmyadmin
ci verrà chiesto di attivare il pacchetto ( Apache2 ), lo selezioneremo con il tasto Tab > Ok < >
Invio > per l'installazione.
Durante la fase di installazione ci verrà chiesto di inserire la password per l'utente amministratore per la gestione del database, digitare la stessa password già inserita per il pacchetto MYSQL > Es:( mariorossi ) > Avanti.
Verrà richiesto ancora una password, ( MySQL e PHPMyadmin ) digiteremo e confermeremo sempre la stessa password. Es:( mariorossi ) > Avanti.
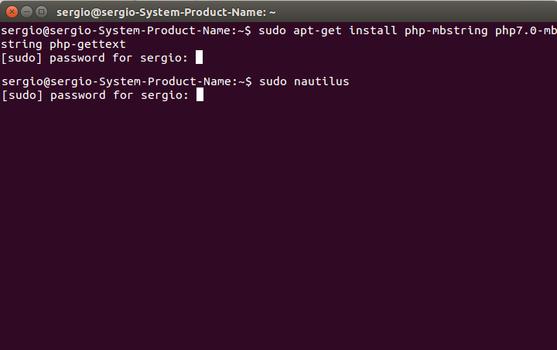
Nel terminale inviare il seguente comando ( Ctrl +Alt +T ) solo per la release 16.04 LTS, dove è disponibile il PHP 7.0 per non ricevere il seguente errore all'avvio del phpmyadmin.
( The mbstring extension is missing. Please check your PHP configuration ).
sudo apt-get install php-mbstring php7.0-mbstring php-gettext
Scarichiamo il pacchetto sulla scrivania ( desktop ) WordPress 4.5.IT dal sito ufficiale Qui, e rinominiamo il pacchetto Wordpress.zip, rimuovendo dal pacchetto la versione ( 4.5 it ).
Nel terminale digitiamo il comando:
sudo nautilus, seguita da password amministratore del sistema ( la tua ).
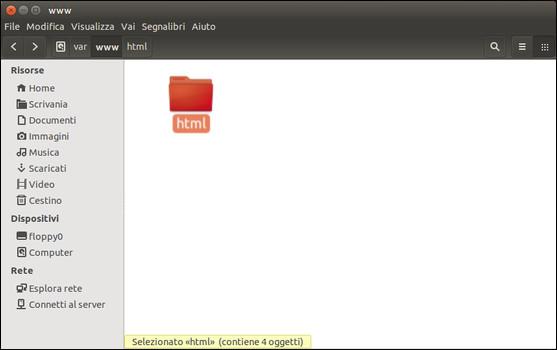
Apriamo la cartella > html > seguendo il percorso > Computer > var > www > html > e con il mouse spostiamo il pacchetto dalla scrivania di Ubuntu 16.04 LTS ( desktop ) nella cartella html, chiudiamo tutto e digitiamo nel terminale: ( Ctrl + Alt + T )
sudo chmod 777 -R /var/www/html
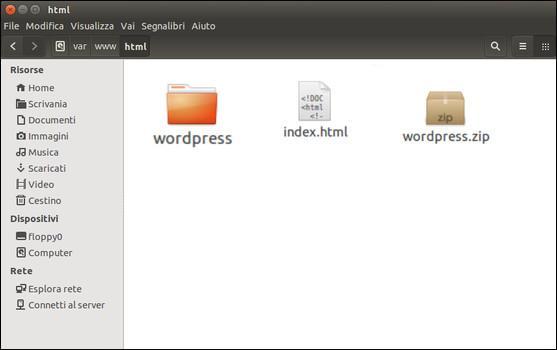
Ripetiamo il passaggio precedente digitando nel terminale: sudo nautilus, seguendo il percorso precedente > Computer > var > www > spostandoci nella cartella > html > estraiamo il pacchetto wordpress ( 4.5 IT ) come nella foto.
Nel terminale digitiamo:
sudo chmod 777 -R /var/www/html/wordpress
- > ottenendo così tutti i permessi per la cartella wordpress.
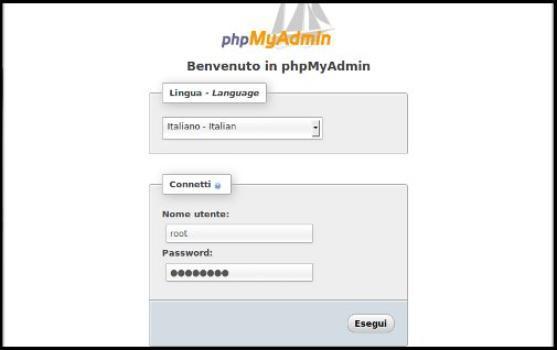
Prima di iniziare con l'installazione di Wordpress 4.5.IT abbiamo bisogno di un database e lo faremo con il pacchetto PhpMyadmin graficamente. Spostiamoci sulla barra degli indirizzi e scriviamo: http://localhost/phpmyadmin/
Nome Utente > root
Password > ( mariorossi ).
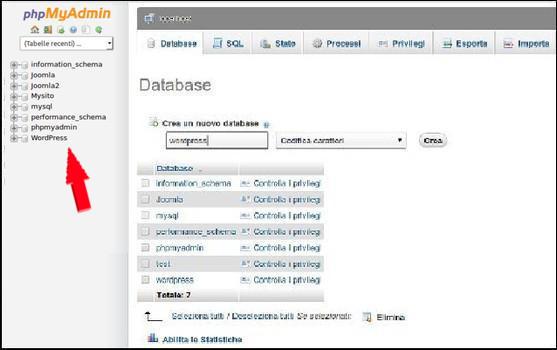
Crea un nuovo database: lo chiamiamo WordPress > clicchiamo > Crea > ed avremo il nostro database come nelle foto indicato con la freccia rossa.
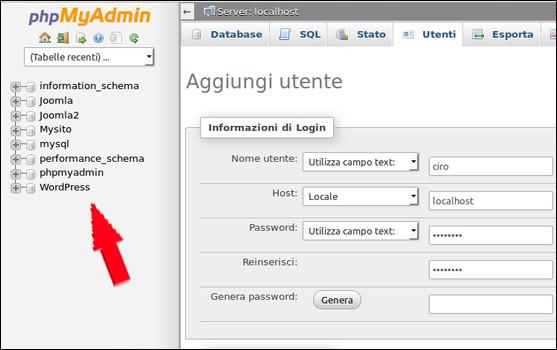
Selezioniamo WordPress alla nostra Sx e su Privilegi > aggiungiamo un nuovo utente.
Campo test > Nome > Ciro
Host : Locale > localhost
Password > Esempio: ( mariorossi ) e Reinserisci -Pw - ( mariorossi ).
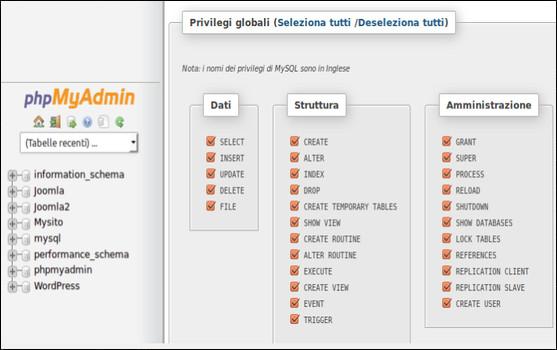
Nella parte sottostante gestisci tutti i privilegi per il database di ( WordPress ) Privilegi globali
( seleziona tutti /deseleziona tutti ) > cliccare su > Seleziona tutti > e su Esegui.
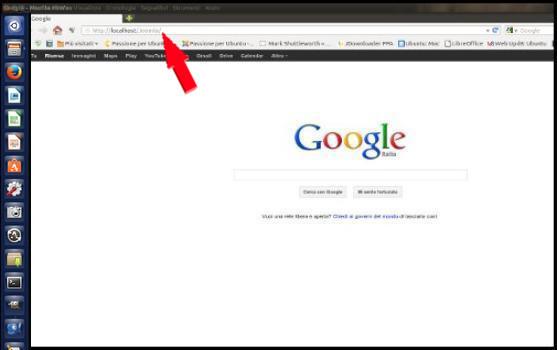
Ora che disponiamo anche di un database per i dati è possibile iniziare la vera installazione di
WordPress 4.5.IT Stabile. Nella barra dell'indirizzi di Google, Firefox o altri, digitiamo:
http://localhost/wordpress
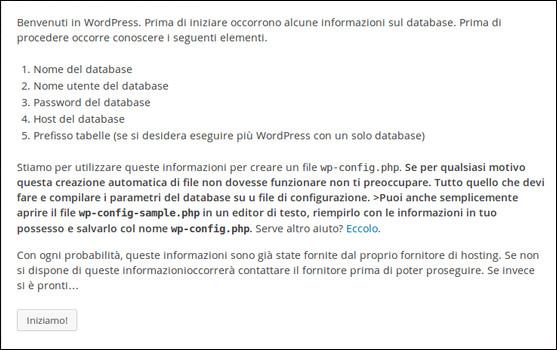
Questo sarà è il primo messaggio che ci sarà visualizzato > clicchiamo su > Iniziamo! Crea un file di configurazione ( wp-config.php ) per proseguire.
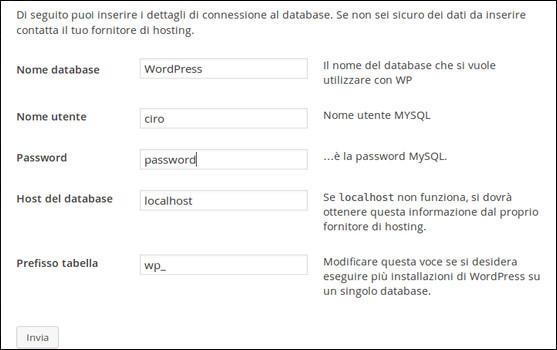
Andiamo avanti Nome database > WordPress
Nome utente > ciro
Password > mariorossi
Host del database > localhost
Prefisso tabella > lasciamo quella che ci viene visualizzata e clicchiamo su Invia.
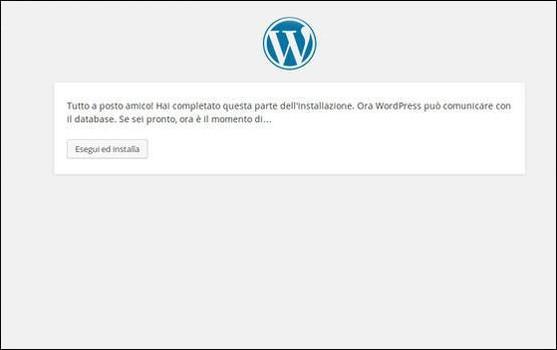
Al successivo messaggio ci conferma che è tutto a posto per l'installazione finale.
Esegui ed installa.
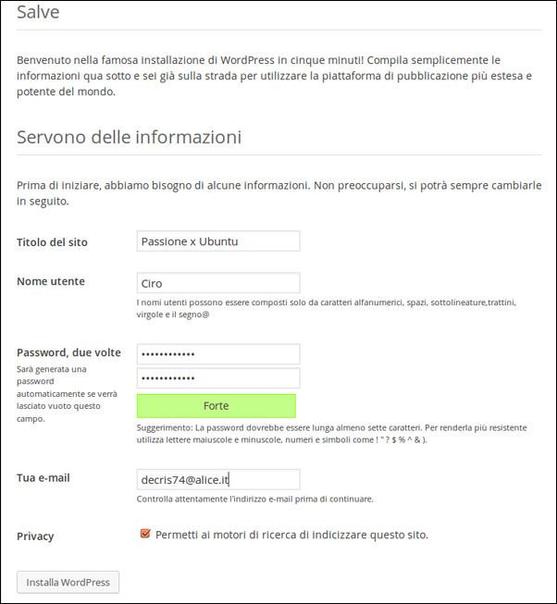
Nella fase delle informazioni > Titolo del sito > quello da te scelto. ( Passione x Ubuntu )
Nome Utente > Ciro (o Admin Antonio, Francesco, Pippo, Anna ecc) quello che volete.
Password > qui date una robusta password, Esempio ( wordPress+1888 ).
Attenzione!!
Questi dati ci permetteranno di accedere al pannello di amministratore di WordPress 4.5 IT.
La tua Email > Es: > Questo indirizzo email è protetto dagli spambots. È necessario abilitare JavaScript per vederlo.Questo indirizzo email è protetto dagli spambots. È necessario abilitare JavaScript per vederlo.,
Clicca su Installa WordPress
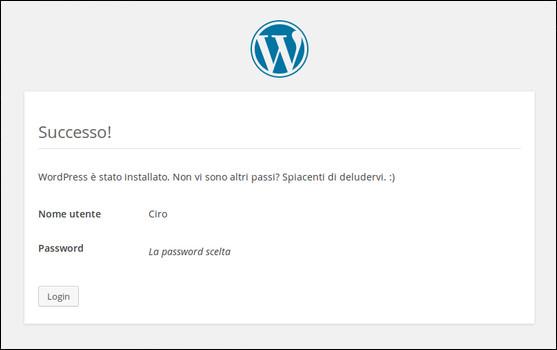
Se tutti i dati sono corretti avremo il messaggio che l'installazione è andata a buon fine.
Nome utente Ciro
Esempio: wordPress+1888
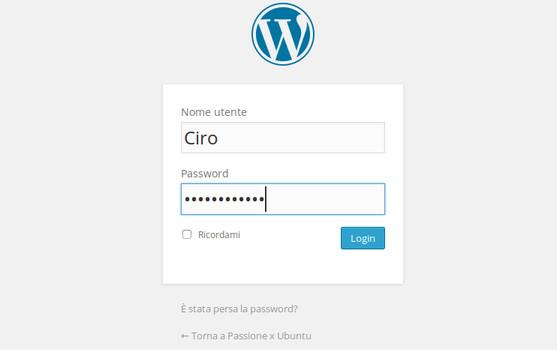
Clicchiamo su Login Inseriamo Nome Utente > Ciro > altro?
Password > quella inserita ( wordPress+1888 ),
a questo punto ci viene dato il Benvenuto su WordPress.
Attenzione!!!!!
Durante l'installazione di WordPress 4.5 in localhost sono stati dati tutti i permessi a file e cartelle per un controllo completo in fase di costruzione del sito, per la sicurezza del sito in remoto terminato la procedura di trasferimento file nel hosting scelto rivedere la fase permessi ( Sez. sicurezza wordpress ).