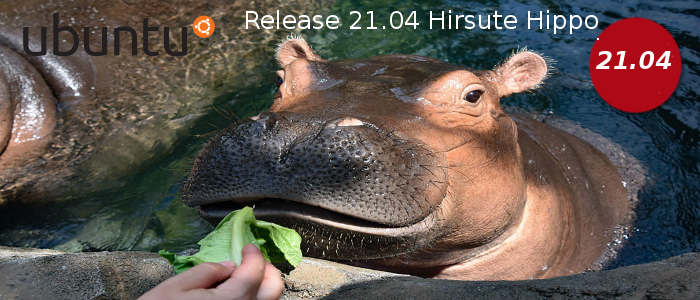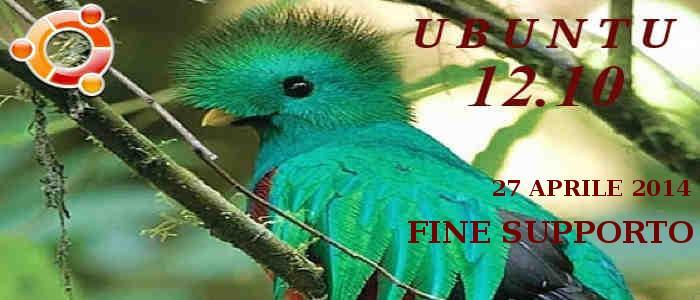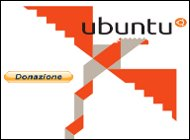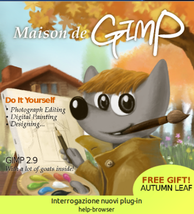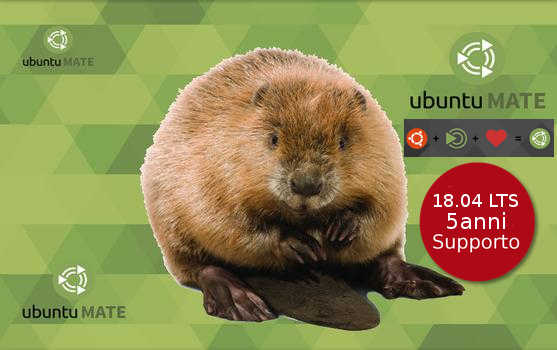
Oggi 26 Aprile 2018 è stata rilasciata la nuova release di Ubuntu Mate 18.04 LTS, una derivata di Ubuntu con un supporto di ben 5 anni fino al 2023. Per coloro che hanno già installato sul proprio computer una distro precedente ( es,17.10 ) possono aggiornare la nuova versione attraverso i canali ufficiali. Per coloro i quali volessero provare Ubuntu Mate per la prima volta, vediamo in questa guida come installare il sistema operativo da zero. La prima cosa da fare è procurarsi una copia di Ubuntu Mate. Scarichiamo il DVD di installazione dal sito Ufficiale da QUI. Fatto questo vediamo come procedere.
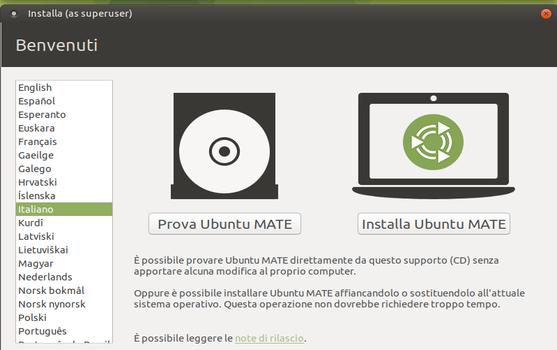
Impostare il computer in fase di Boot da cd-rom ( DVD ). Inserire cd nel lettore e riavviare il pc, attendere il caricamento del software e ti troverai un immagine come quella sopra: In questa prima immagine è possibile scegliere la lingua e due opzioni.
Prova Ubuntu Mate >< Installa Ubuntu Mate.
La prima vi permette di provare il sistema operativo senza installare nulla sul vostro computer, opzione molto utile per chi dispone già di un sistema operativo installato sul proprio computer sia esso Windows 7 o Windows 10. La seconda opzione invece permette di installare Ubuntu Mate direttamente su nostro HD disk
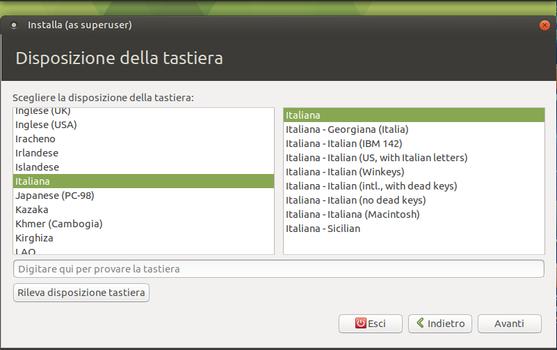
Scegliamo la disposizione tastiera nel nostro caso italiana e proseguiamo.

In questa immagine è possibile scegliere anche la novità, nuova opzione introdotta.
Ma come detto noi ci occuperemo dell'installazione normale, pertanto una volta scelto di installare Ubuntu Mate ci verrà mostrata la fase successiva come in figura. Non dobbiamo fare altro che inserire i tre flag.
1 ) Normale installazione ( completa di software )
2 ) Una installazione minima ( Ubuntu Mate per il Web con pochi software di base ). Novità
3 ) Scaricare gli aggiornamenti durante l'installazione di Ubuntu Mate.
4 ) Installare software di terza parte per periferiche grafiche,Wi-Fi, Flash, MP3 e altri.
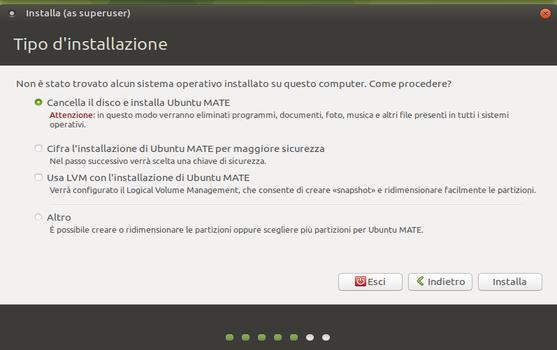
Se non è presente nessun sistema operativo su nostro computer ci ritroveremo con la seguente schermata con le seguenti opzioni. Nel esempio del disco non vi sono sistemi installati poiché si tratta di un hard disk formattato.
1 ) Tralasciamo le due opzioni per la sicurezza e altro quella relativa al ridimensionamento delle partizioni manuale e selezioniamo la prima scelta.
* La presente guida fa riferimento a una installazione su un HD formattato o nuovo.
* Optiamo per la prima voce: Cancella il disco e installa Ubuntu Mate.
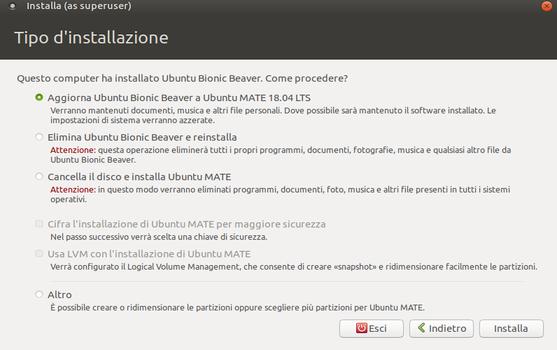
Chi invece ha già installato una release di Ubuntu Mate 18.04 LTS (o altro) e la stessa non è perfettamente funzionante, in tal caso il sistema operativo verrà reinstallato sovrascrivendo, o aggiornando alla release successiva e/i file della precedente installazione, secondo la vostra scelta.
Nella opzione (in foto 2-3) Elimina, viene proposto di reinstallare, cancellare il disco, eliminare la precedente installazione malfunzionante e procedere con una nuova reinstallazione del sistema pulito.
L’ultima è quella alla quale bisogna prestare maggiore attenzione soprattutto da coloro che dispongono già di altro sistema operativo (es,Windows) installato, poiché in tal caso verrà cancellato l'intero hard disk compreso il sistema operativo Windows esistente (scelta da evitare in caso vi trovate in questa condizione.) tralasciamo le due opzioni per la sicurezza e quella relativa al ridimensionamento delle partizioni (altro)
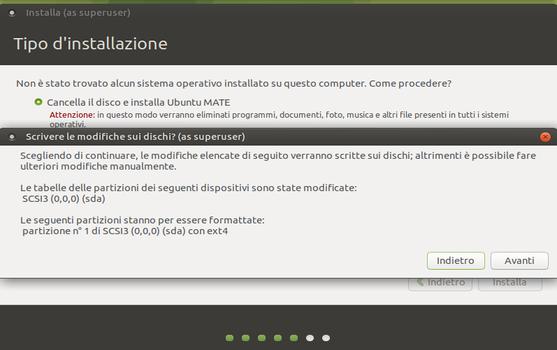
Prima di cancellare l'intero disco, ci viene visualizzato comunque un nuovo messaggio, anche in assenza i dati sul disco, che ci avverte che gli stessi se presenti verranno cancellati e andranno persi per sempre. Nel nostro caso il disco è già formattato e procediamo cliccando su avanti.