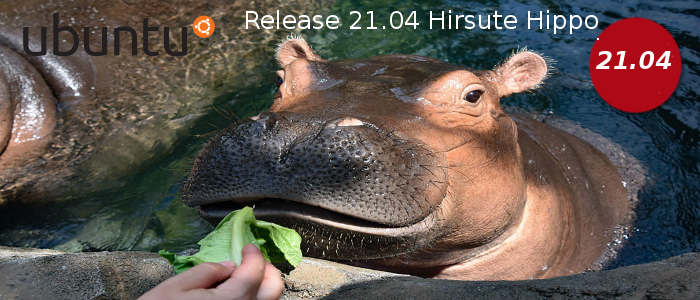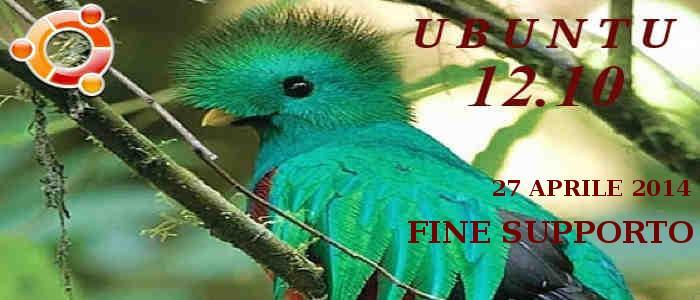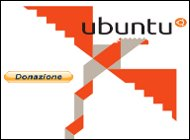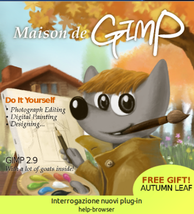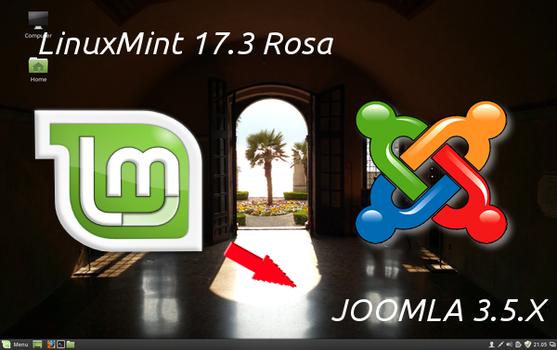
Lo scopo di Linux Mint è di produrre un sistema operativo per tutti elegante, confortevole e facile da usare. Linux Mint è una delle distro più conosciuta anche perché è rilasciata in quattro versioni in ambito desktop ( Cinnamon, KDE, Xfce, Mate ) è tra i più noti sistemi operativi insieme a Windows, Mac OS, Ubuntu, Fedora, Debian e OpenSuse. In questa guida vedremo come installare Joomla 3.5.x ( CMS ) per la realizzazione di siti web super professionali in localhost ( su computer ) nell'ultima distribuzione 17.3 LTS, chiamata '' Rosa '' con supporto fino Aprile 2019.
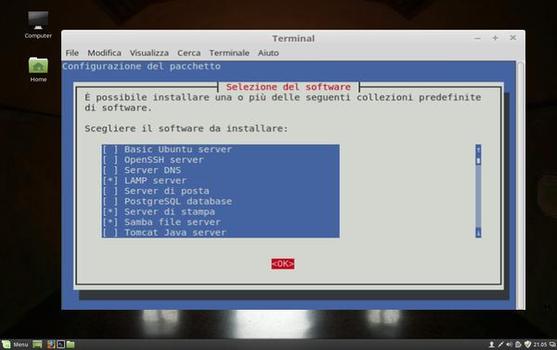
Per installare Joomla Vs.3.5.1 in locale ( su computer ) sono richiesti i seguenti pacchetti: ( MYSQL- APACHE2 - PHPMYADMIN ), questi ultimi possiamo installarli con il pacchetto LAMP Server, ma prima dobbiamo installare alcuni pacchetti mancanti ( nautilus e tasksel ) Apriamo il terminale con il comando: ( Ctrl + Alt + T ).
Nel Terminale digitiamo: sudo apt-get install nautilus
( inserendo la Password di amministratore quando richiesta ). proseguiamo installando il
pacchetto delle attività ( tasksel )
Nel Terminale: sudo apt-get install tasksel ( Password amministratore ).
Terminata l'installazione possiamo lanciare il comando per installare il pacchetto Lamp Server
Nel terminale digitiamo: sudo tasksel – e si avvierà l'installazione pacchetto LAMP Server.
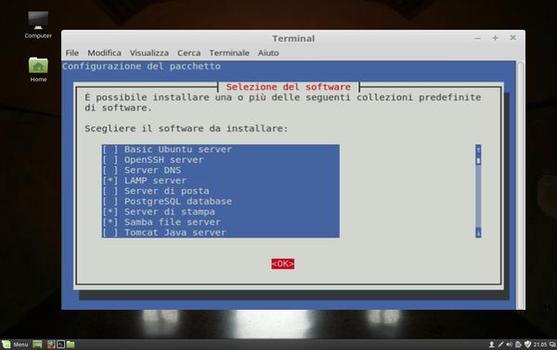
ci verrà visualizzata la seguente immagine, sulla tastiera, spostiamoci con la frecce verso in basso fino ad arrivare sulla voce LAMP Server, premiamo la barra spazzatrice per la selezione ( * ) e con il tasto Tab della tastiera > Ok > Invio.
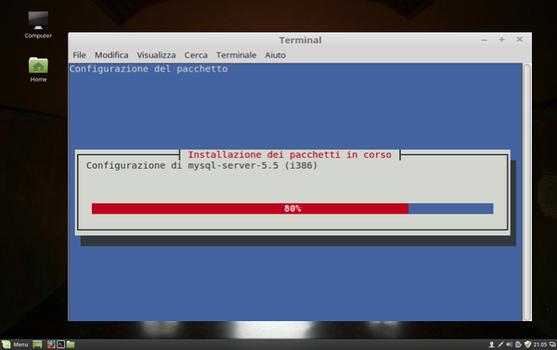
Durante la fase di installazione ci verrà chiesto di inserire la password per l'utente > Root < per
la gestione del pacchetto> MySQL> digitiamola, che ricorderemo. Es:( mariorossi )
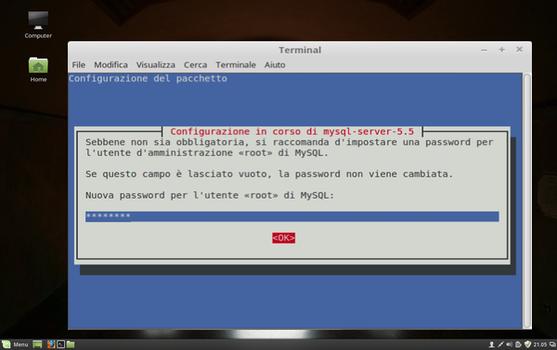
Ripetere la password dell'utente > Root < Esempio ( mariorossi ) con il tasto Tab su > Ok.
E attendiamo che l'installazione giunga a termine per poi uscire dal terminale.
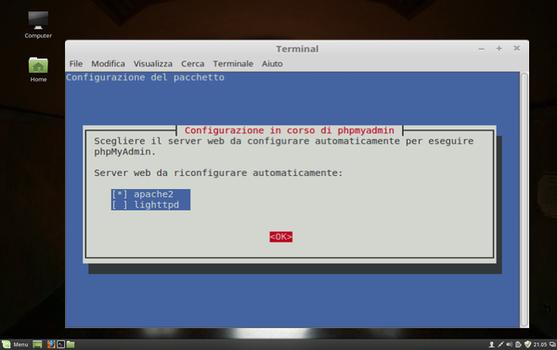
Per la gestione del database abbiamo bisogno di installare il pacchetti >PhpMyadmin >apache2.
Nel terminale ( Ctrl + Alt + T ) > sudo apt-get install phpmyadmin
ci verrà chiesto di attivare il pacchetto ( Apache2 ), lo selezioneremo con il tasto Tab > Ok.
Durante la fase di installazione verrà chiesto di inserire la password per l'utente amministratore per la gestione del database, digitare la stessa password già inserita per il pacchetto MYSQL >Es: ( mariorossi ) > Avanti.

Continuando l'installazione verrà chiesto di inserire la password utente amministratore, per la gestione e la configurazione del database di phpmyadmin, ( Si ) digitare sempre la stessa password già inserita per il pacchetto MYSQL >Es: ( mariorossi ) > Avanti.
Verrà richiesto ancora una password, ( MySQL e PHPMyadmin ) digiteremo e confermeremo sempre la stessa password. Es: ( mariorossi ) > Avanti.
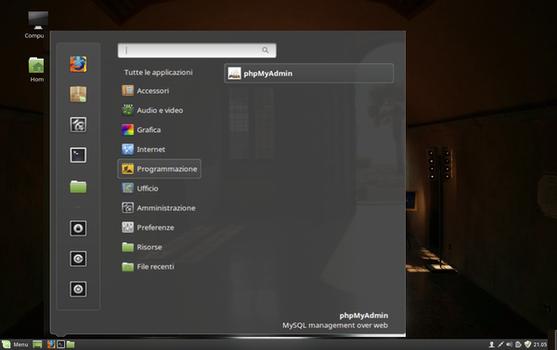
Terminato l'installazione del pacchetto PhpMyadmin e verificato il corretto funzionamento, nel Menu > programmazione > phpMyadmin > che non vi siano errore, e il gestore php si avvia correttamente.
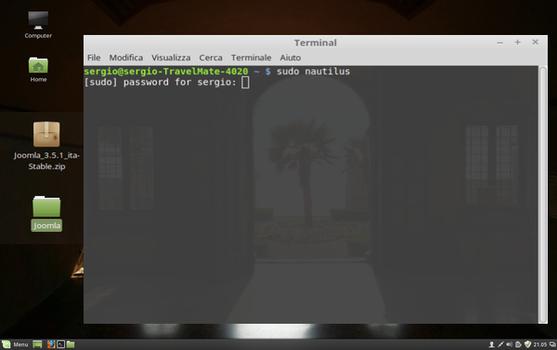
Ora possiamo installare Joomla. Scarichiamo il pacchetto di Joomla v.3.5.x dal sito ufficiale Qui. E salviamolo sulla scrivania (desktop) scompattiamo il pacchetto e rinominiamo la cartella Joomla 3.5.1 in Joomla. Apriamo il terminale ( Ctrl + Alt + T ) digitiamo il seguente comando: sudo nautilus > seguita dalla password di amministratore ( la tua ).
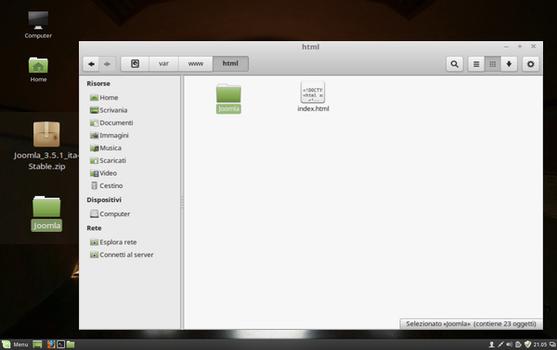
raggiungiamo la cartella > html > seguendo il percorso > Computer > var > www > html > e spostiamo la cartella Joomla dalla scrivania, nella cartella html > dove è presente un file index.html, fatto questo diamo i permessi alla cartella Joomla, apriamo il terminale ( Ctrl + Alt + T ), e lanciamo il seguente comando: sudo chmod 777 -R /var/www/html/Joomla > avendo cosi accesso completo alla cartella.
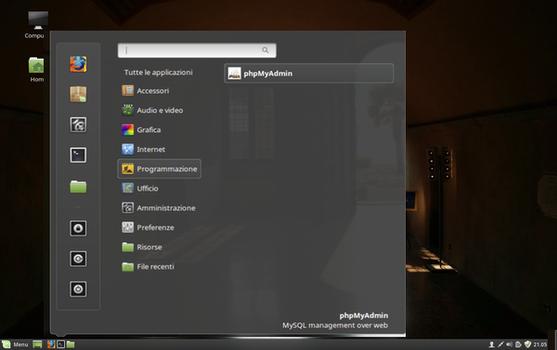
Prima di iniziare con l'installazione di Joomla 3.5 abbiamo bisogno di un ( database ) e lo faremo con il pacchetto PhpMyadmin graficamente. Nel menu > programmazione > phpMyadmin e apriamo il gestore database. Oppure possiamo avviare il php dalla barra degli indirizzi del browser utilizzato: Firefox, Chrome, Opera ecc, scrivendo http://localhost/phpmyadmin/ alla apertura il ( Benvenuto in phpMyAdmin )
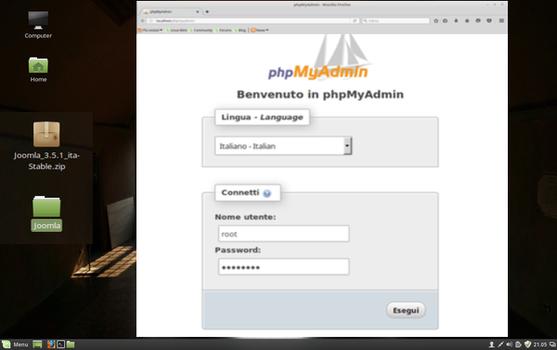
Nome Utente > root
Password > ( mariorossi ) inserita durante l'installazione.
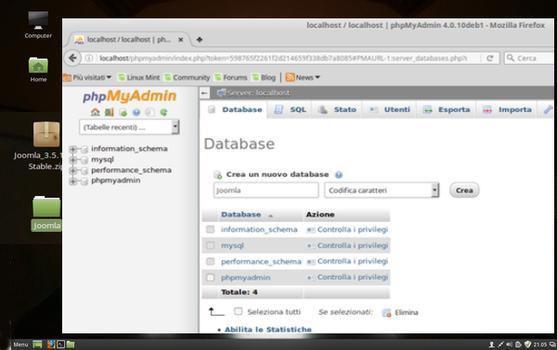
Ora dobbiamo creare il nostro database che ospiterà l'intero sito ( database ) Crea un nuovo
database: lo chiamiamo Joomla > clicchiamo su > Crea.
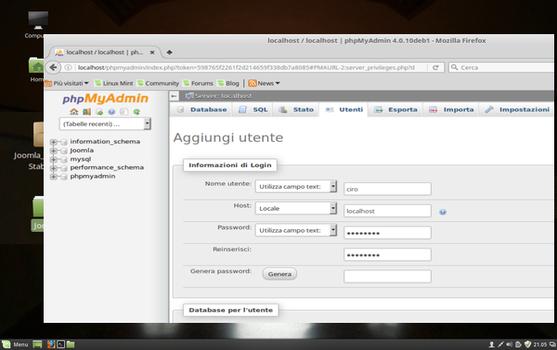
spostiamoci sulla scheda Privilegi > Utenti > aggiungiamo un nuovo utente.
Campo test > Nome ( ciro ) il tuo?
Locale > localhost
Password > Es: ( mariorossi ) diamo ancora la stessa Password.
Come avrete notato ho inserito sempre la stessa password per l'intera installazione dei pacchetti richiesti ( MYSQL-APACHE2-PHPMYADMIN ) e database Joomla.
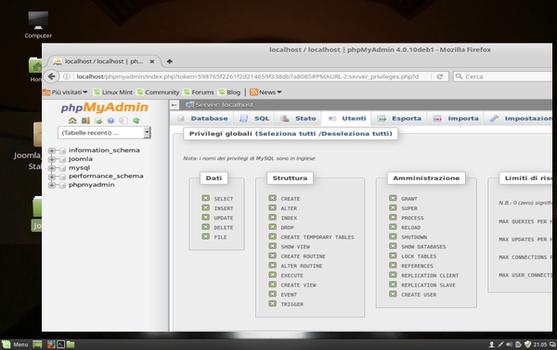
Nella parte in basso, abbiamo bisogno di attribuire all'utente appena creato tutti i privilegi per la
gestione del nostro database > Privilegi globali > Seleziona tutti > cliccare su Esegui.
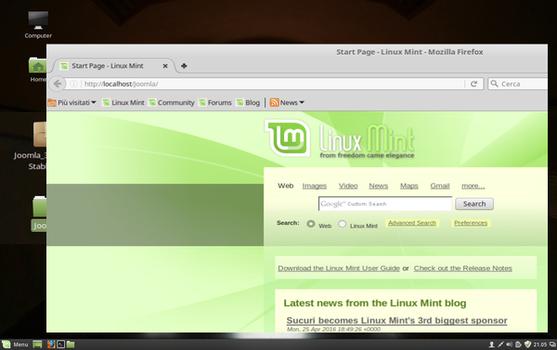
Ora che abbiamo il database per il nostro sito è possibile iniziare la vera installazione di
Joomla 3.5.1 stabile, sulla barra dell'indirizzi digitiamo: http://localhost/Joomla/
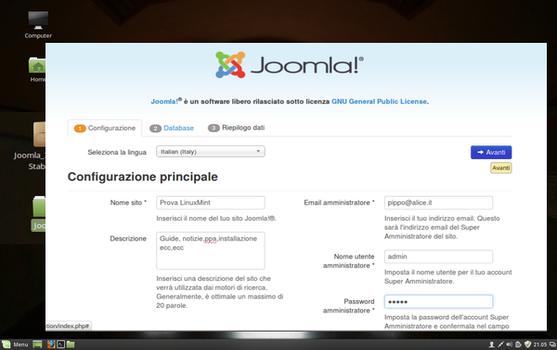
Nella fase configurazione > Nome del Sito > quello scelto.Nel mio caso Es.( Prova LinuxMint )
La vostra Email > Esempio > Questo indirizzo email è protetto dagli spambots. È necessario abilitare JavaScript per vederlo.
Nome Utente amministratore > admin ( vi consiglio un nome e caratteri speciali )
Password >Attenzione!!!! Qui date una nuova password, diversa da quella date in precedenza,
Esempio ( 2000-9999 ) questi dati ci permetteranno di accedere al pannello di Amministrazione
di Joomla a termine dell'installazione > Avanti
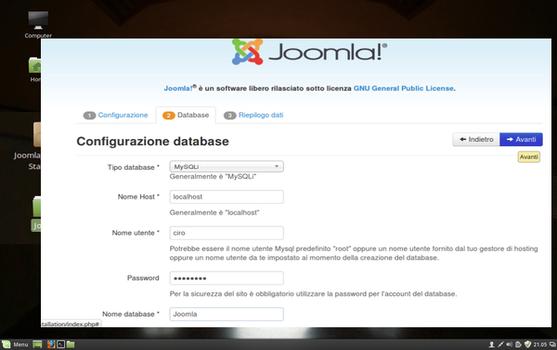
proseguiamo con la configurazione del database:
Tipo database > Mysqli.
Nome Host > localhost.
Nome Utente > quello inserito ( ciro ) Il tuo?
Password > Esempio: ( mariorossi ) data per il database
Nome database > Joomla > Avanti.
Prefisso tabelle > lasciate quelle generate dal sistema.
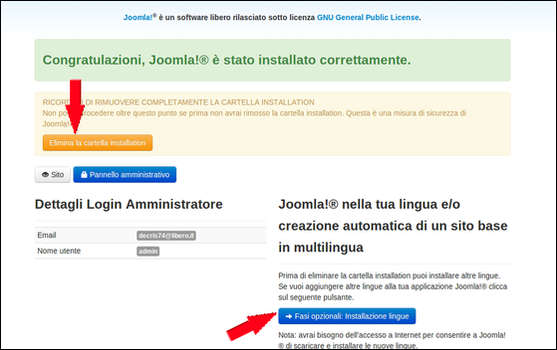
Se i dati da voi inseriti sono quelli giusti > Avanti > e rimuovere la cartella installazione indicata con la freccia rossa. Se desiderate creare un sito in più lingue, spuntate installare Joomla multilingue nella schermata precedente.
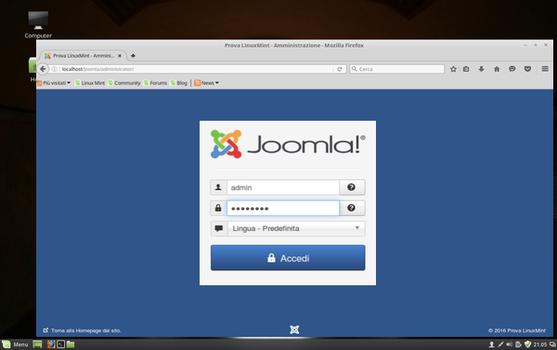
Barra indirizzi: http://localhost/Joomla/administrator
Nome Utente > admin ( oppure quello scelto )
Password > Esempio: ( 2000-9999 ) Accedi
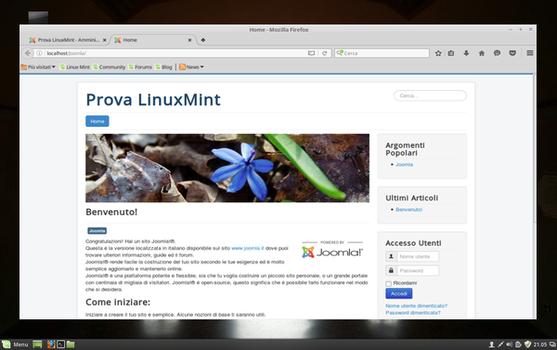
Non resta che augurarvi buon divertimento con la nuova piattaforma di Joomla 3.5.1 ( CMS )
in Linux Mint Vs.17.3 LTS '' Rosa ''.
Attenzione!! Terminato l'installazione del sito locale non resta che trasferirlo nel Server remoto (hosting ) da voi scelto, ricordandoci di ridefinire i permessi di accesso al sito ( Public / Registered / Special /Super Utente etc.) Leggere la note sui permessi nel sito ufficiale di Joomla, dove è presente anche una video guida su come impostare i permessi.